Creare una Statua di Ghiaccio su Photoshop
COME TRASFORMARE UNA STATUA DI MARMO IN UNA SCULTURA DI GHIACCIO CON PHOTOSHOP
Vediamo in questo Tutorial come partire da una fotografia di una scultura di marmo (ma potrebbe essere qualsiasi altro oggetto) e modificarla in modo da arrivare a farla sembrare una statua fatta di ghiaccio.
Prendiamo la seguente immagine di sfondo (che useremo come background dove inserire la nostra statua):

ed una fotografia di una scultura in marmo ( ©Rabarama ):

La prima cosa da fare è scontornare la statua in modo da isolarla dallo sfondo (in questo caso ho utilizzato lo strumneto Penna di Photoshop per creare una selezione molto precisa attorno alla statua).
Eseguito lo scontorno eseguiamo una serie di passaggi che ci serviranno per creare una Maschera di Spostamento da utilizzare più avanti (in combinazione con Distorsione -> Muovi...).
1) Riempiamo lo Sfondo di Bianco
2) Desaturiamo completamente il livello della statua con una regolazione Tonalità/Saturazione.
3) Uniamo tutti i livelli.
4) Assicuriamoci che l'immagine sia a 8 bit per canale (in caso contrario la portiamo a 8 bit per canale con Immagine -> Metodo -> 8 bit).
5) Salviamo una copia dell'immagine in formato PSD (che chiameremo ad esempio Maschera.PSD).
Questa sarà dunque la nostra Maschera di Spostamento:

A questo punto torniamo indietro nella Storia per eliminare i passaggi 3, 4 e 5 (dobbiamo tornare ad avere il livello scontornato, completamente desaturato, posto sopra lo sfondo). Invertiamo il livello scontornato (CTRL+I):

Recuperiamo qualche dettaglio nelle ombre e nelle luci con una regolazione Immagine -> Regolazioni -> Ombre/Luci:
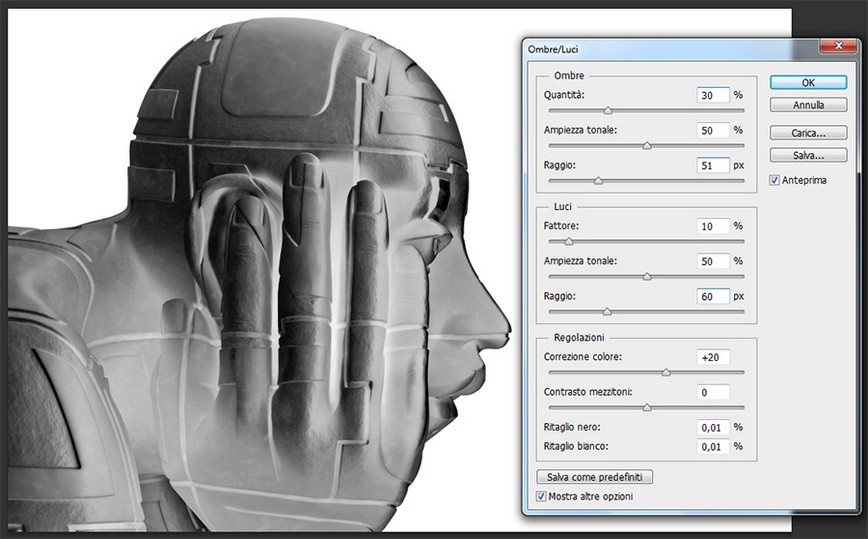
Aggiungiamo un livello di regolazione Correzione Colore Selettiva ed andiamo ad agire su Neri, Mezzitoni e Luci aumentando o diminuendo la % dei neri. Quest'operazione ci permetterà di modificare radicalmente i chiaro-scuri dell'immagine. Lo scopo sarà quello di avvicinarci a simulare i riflessi di luci e ombre caratteristici del ghiaccio:
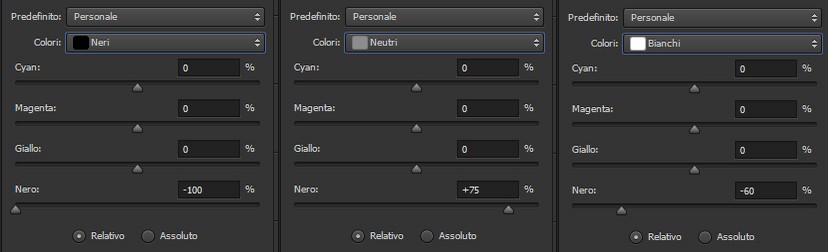
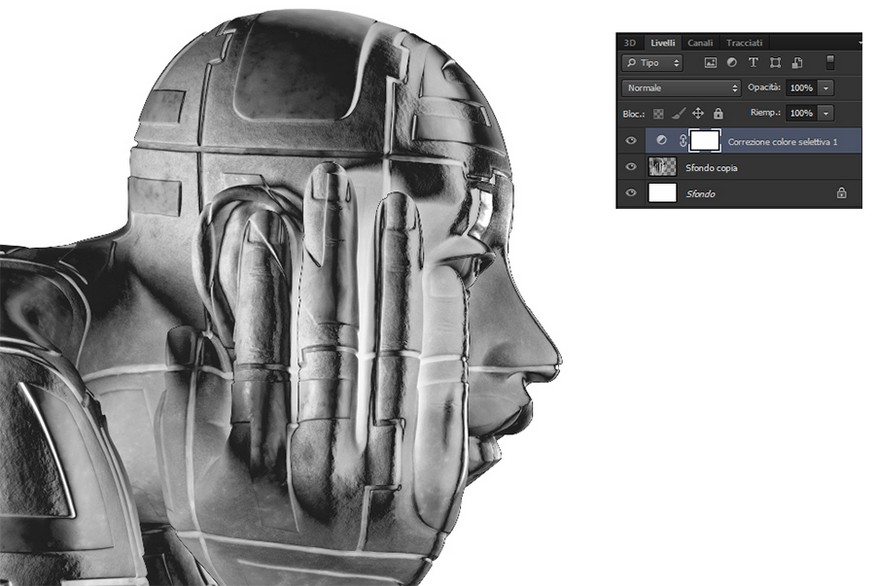
Uniamo il livello di correzione colore selettiva al livello sottostante (click col tasto destro sul livello di correzione e si sceglie Unisci Sotto) e spostiamo il livello scontornato sull'immagine di sfondo (che avremo precedentemente aggiustato come istogramma e contrasti):

Aggiungiamo un livello di correzione Bilanciamento Colore, lo concateniamo al livello scontornato in modo da farlo agire come maschera di ritaglio (ALT + Click nell'intersezione dei due livelli) e correggiamo i mezzitoni in modo da ottenere un colore ciano-azzurrognolo:

Dobbiamo a questo punto creare un effetto di movimento per lo sfondo retrostante alla statua così da simulare la distorsione dei riflessi dovuta al corpo solido di ghiaccio. Un primo strumento che possiamo usare a tale scopo è il Filtro -> Distorsione -> Muovi...
Creiamo una copia dello Sfondo, poniamola in cima alla pila dei livelli ed attiviamo il Filtro Muovi. Impostiamo i parametri di spostamento desiderati:
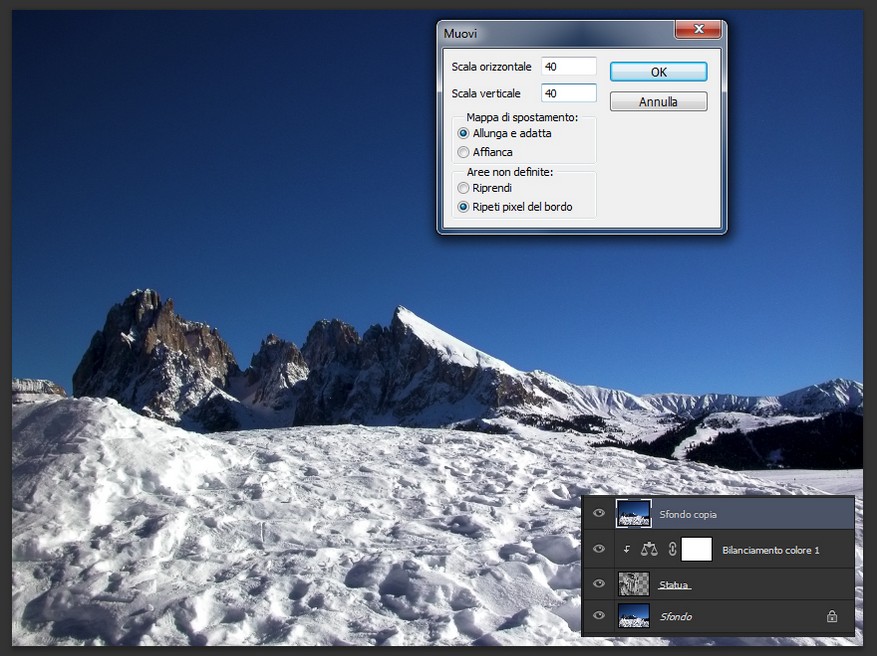
e, subito dopo aver confermato, Photoshop ci chiederà di caricare la Mappa di Spostamento da prendere come riferimento per la distorsione. Selezioniamo il file creato precedentemente (maschera.PSD) e confermiamo. Otterremo una deformazione dei pixel del livello in base alle informazioni contenute nella mappa di spostamento:

Tenendo premuto CTRL, facciamo click sul livello della statua scontornata per creare una selezione attorno ad essa e creiamo una Maschera di Livello sul livello dello sfondo deformato in modo da nascondere le parti esterne alla statua.
Per ottenere l'effetto trasparenza con il livello della statua scontornata, cambiamo il metodo di fusione del livello contenente lo sfondo deformato in Sovrapponi e modifichiamo le proprietà del riquadro "Fondi Se", nello Stile di Livello, come indicato nella seguente immagine:
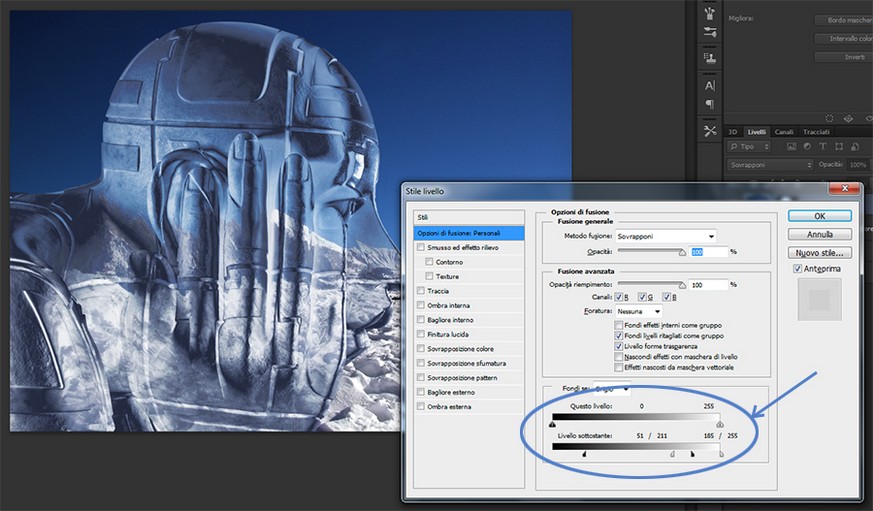
Cerchiamo adesso di migliorare ulteriormente la simulazione dell' "effetto ghiaccio".
Innanzitutto esaltiamo i riflessi e le ombre in modo da creare aree più uniformi (dobbiamo far in modo che la superficie appaia più lucida). Per far ciò selezioniamo il livello della statua scontornata e sfruttiamo la funzione della Maschera di Contrasto usando un Raggio ed una Soglia molto ampi:

(E' possibile ripetere una seconda volta la Maschera di Contrasto per rafforzare l'effetto.)
Creiamo degli effetti di Punti Luce su un livello vuoto usando un Pennello bianco, molto piccolo, con Opacità e Flusso bassi e mettiamoli nelle zone dove i riflessi della statua sono più accecanti.
Adesso miglioriamo la deformazione dei riflessi interni alla statua tramite il filtro Fluidifica:
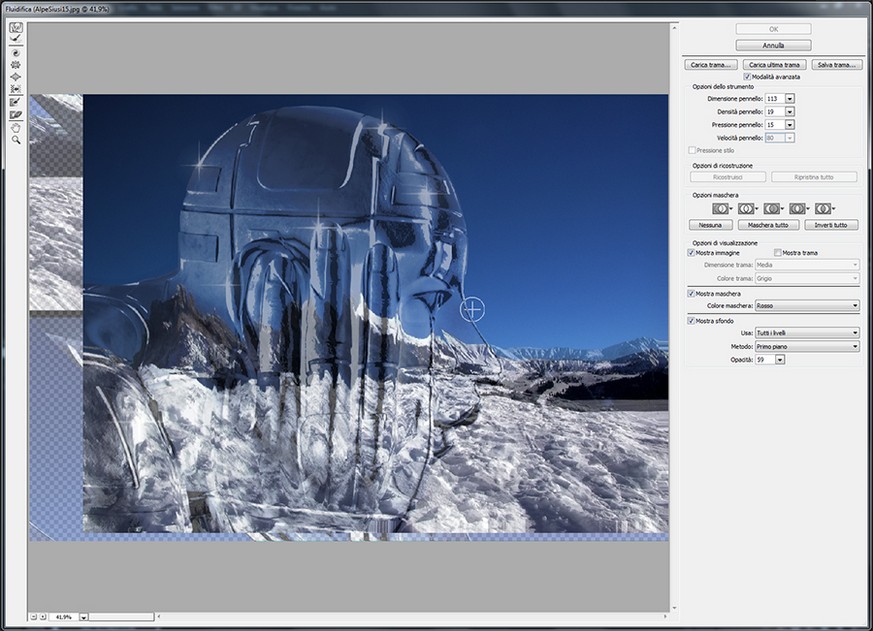
Questo sarà un possibile risultato (dove si vede l'aggiunta dei Punti Luce e le deformazioni del filtro Fluidifica):

Per rendere più realistico il ghiaccio possiamo infine aggiungere delle texture:
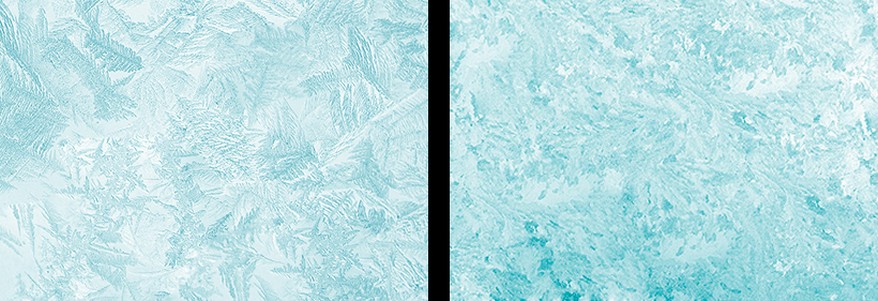
desaturandole, isolandole con una maschera di livello, diminuendone l'opacità e fondendole con i metodi Luce Soffusa, Sovrapponi e/o Moltiplica a seconda dell'effetto voluto.
Risultato finale:

Altro esempio di applicazione del metodo:

Non sono presenti ancora recensioni.