Simulare una scritta luminosa al Neon con Photoshop
Pubblicato da Gabriele Danesi in Photoshop · Sabato 29 Set 2012
Tags: Tutorial, Fotoritocco, Photoshop
Tags: Tutorial, Fotoritocco, Photoshop
COME SIMULARE UNA SCRITTA LUMINOSA EFFETTO NEON CON PHOTOSHOP
Creiamo un File Nuovo dal Menù. Per questo tutorial ho creato un quadro di piccole dimensioni:
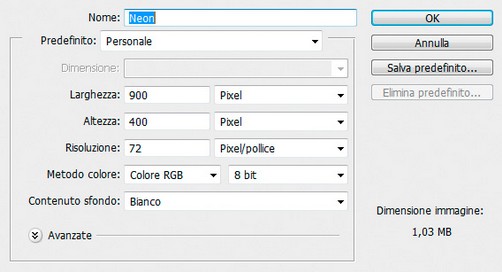
Con lo Strumento Maschera Testo Orizzontale
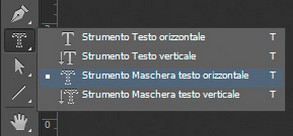
selezioniamo un qualsiasi tipo di carattere. In questo esempio usiamo un Arial con dimensione 250 pt. Creiamo la scritta NEON all’interno del nostro documento. Appena confermiamo il livello di testo, noteremo che lo Strumento Maschera Testo Orizzontale ci trasformerà automaticamente la scritta in una selezione attiva.

Arrotondiamo il bordi della selezione tramite menù (Selezione -> Modifica -> Arrotonda). Usiamo un Raggio Campione di 15 pixel.

Andiamo a questo punto nella Finestra Tracciati e creiamo un nuovo tracciato di lavoro facendo click su Crea Tracciato di Lavoro…
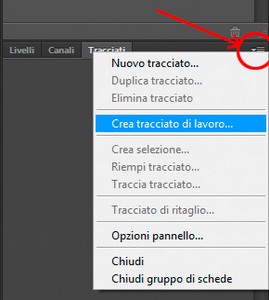
Impostiamo la Tolleranza a 1,5 Pixel. Ciò che otterremo è un tracciato che possiamo modificare manualmente con lo strumento Penna in modo da correggere le imperfezioni. Nel nostro caso (per semplicità) lasceremo inalterato il risultato offerto dall’algoritmo di Photoshop.
Riempiamo il Livello Sfondo di nero (se il nero è impostato come colore di sfondo, basta premere CTRL + BACKSPACE per riempire il livello).
Torniamo sulla Finestra Livelli e creiamo un Nuovo Livello Vuoto. Selezioniamo lo Strumento Pennello e impostiamolo con Opacità: 100%, Dimensione: 10px, Durezza: 100%.
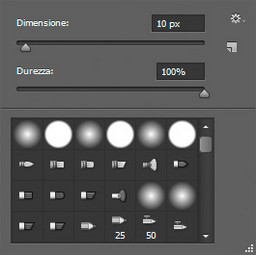
Scegliamo un colore di primo piano chiaro:
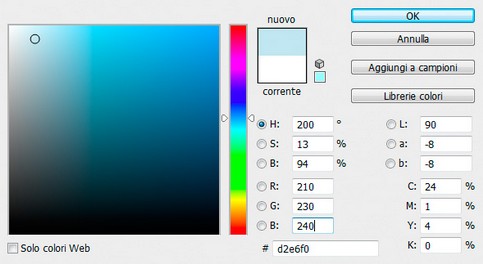
Andiamo nella Finestra Tracciati. Click destro sul Tracciato di Lavoro e selezioniamo Traccia Tracciato. Confermiamo l’utilizzo del Pennello come strumento per tracciare il tracciato.

Torniamo nella Finestra Livelli e creiamo un nuovo livello vuoto. Scegliamo un colore di primo piano più scuro del precedente. Cambiamo le impostazioni del Pennello in Opacità: 50%, Dimensione: 30px, Durezza: 0%.
Andiamo nuovamente nella Finestra Tracciati e ripetiamo l’operazione precedente (Traccia Tracciato e confermiamo).

Ripetiamo le operazioni nuovo livello e traccia tracciato (aumentando di volta in volta la dimensione del pennello, diminuendo l’opacità, lasciando la durezza a 0% e scegliendo un colore sempre più scuro) fino ad avere almeno 5 livelli sopra lo sfondo.
Per tracciare l'ultimo dei 5 livelli ho usato un Pennello di Opacità 15% e Dimensione 135px.
Selezioniamo il Livello n.1, sopra il livello di sfondo. Doppio click sul livello per aprire gli Stili Livello ed impostiamo un effetto di smusso regolando i parametri come nell'immagine sottostante per far assomigliare il tracciato ad un tubo di plastica:
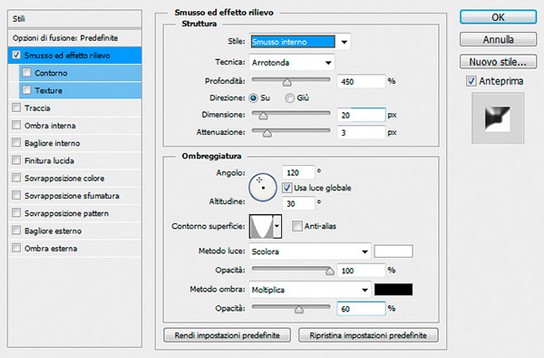
Creiamo adesso un nuovo livello vuoto ed usiamo un Pennello morbido (durezza 0%), opacità molto bassa (circa 6-8%), e dimensione poco più grande della dimensione usata per la prima tracciatura (in questo caso usiamo 12px). Impostiamo il Metodo di Fusione del Pennello su Luce Vivida. Scegliamo come colore di primo piano un bianco puro. Iniziamo a dipingere a mano sul tubo neon nelle zone dove vogliamo aumentare la luminosità locale della luce. Conclusa quest’operazione su tutte le lettere, aumentiamo la dimensione del pennello a circa 200px e diamo qualche piccolo colpo di luce finale.

Possiamo modificare il colore dell’immagine creata usando un livello di correzione Tonalità/Saturazione impostato su Colora.

Quest'effetto è molto utile nel caso si debbano realizzare fotomontaggi notturni dove compaiono insegne luminose. Escludendo l'effetto introdotto nello Stile di Livello, la stessa tecnica può essere usata per creare manualmente fulmini e lampi.
2 recensioni
Gabriele Danesi
Lunedì 04 Gen 2016
Ciao Claudia, se posso esserti utile chiedi pure. Se preferisci puoi scrivermi direttamente tramite email (la trovi nella pagina 'Contatti' del sito).
Gabriele
Gabriele
Claudia
Lunedì 04 Gen 2016
Gentile Gabriele, il tuo tutorial è davvero molto funzionale ...
ma sto facendo un lavoro che prevede impostazione diverse sia di misure, che colore fondo ....
potresti darmi qualche delucidazione?
ma sto facendo un lavoro che prevede impostazione diverse sia di misure, che colore fondo ....
potresti darmi qualche delucidazione?