Creare una vista 3D dallo spazio con Photoshop
COME CREARE DA ZERO UNA VISTA 3D DALLO SPAZIO
Vediamo in questo semplice tutorial come usare le funzioni 3D di Photoshop CS6 (o superiore) per creare una vista 3D della Terra dallo spazio.
Avremo bisogno di un'immagine della Via Lattea da usare come sfondo, e di più immagini che permettano di realizzare le texture della Terra e della Luna.
Via Lattea:
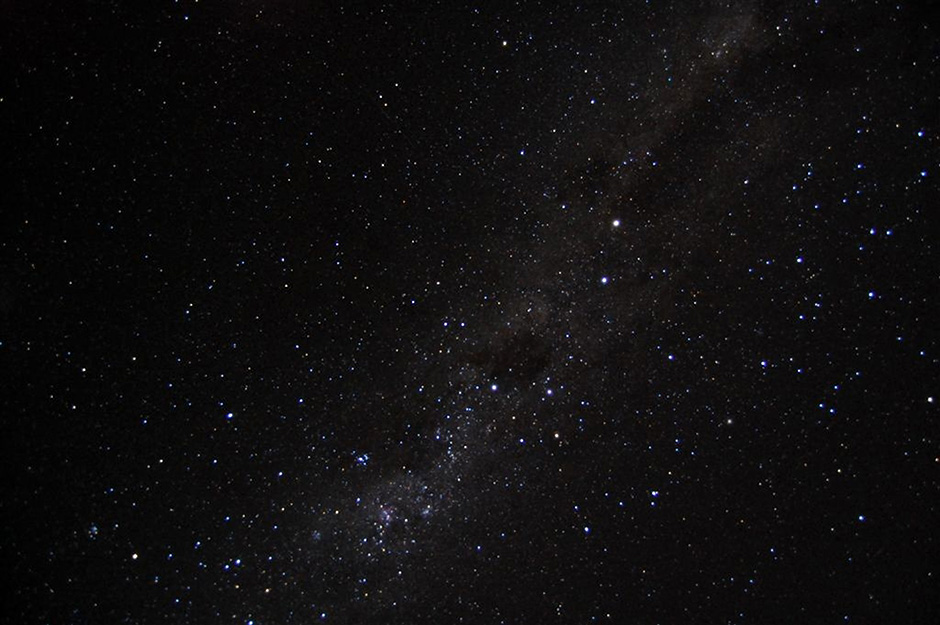
Immagine della superficie terrestre di giorno:
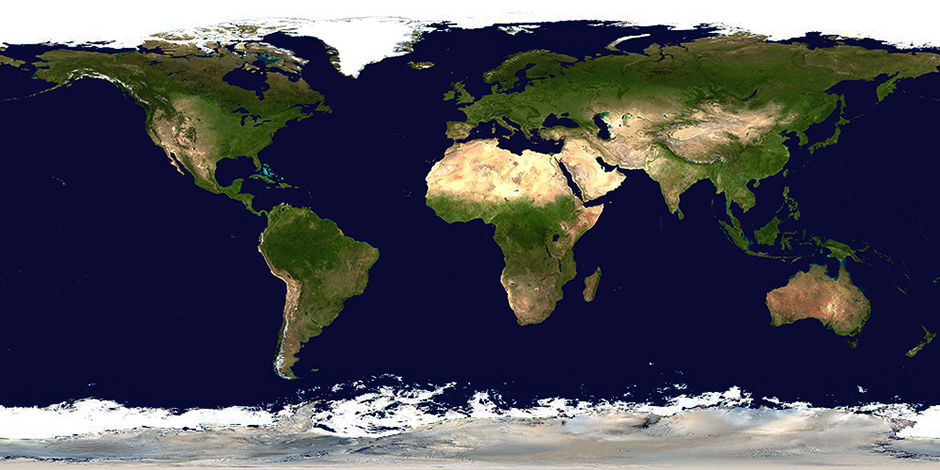
Immagine della superficie terrestre di notte:
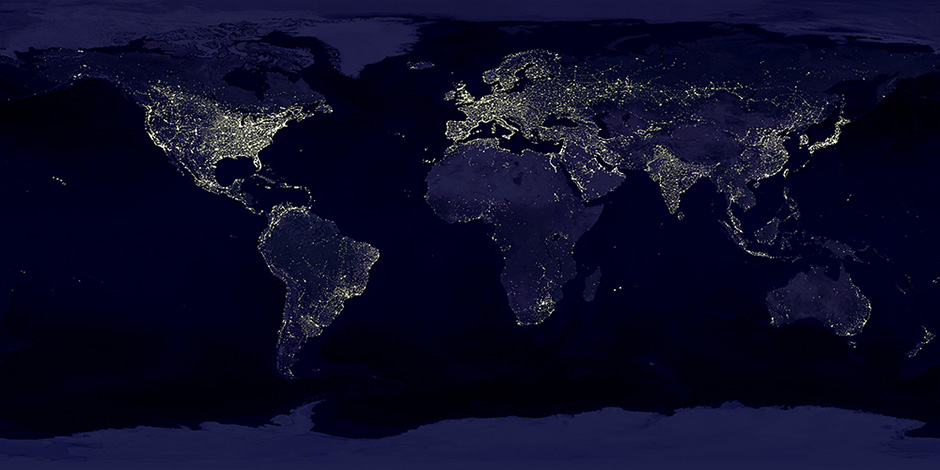
Immagine delle nuvole:
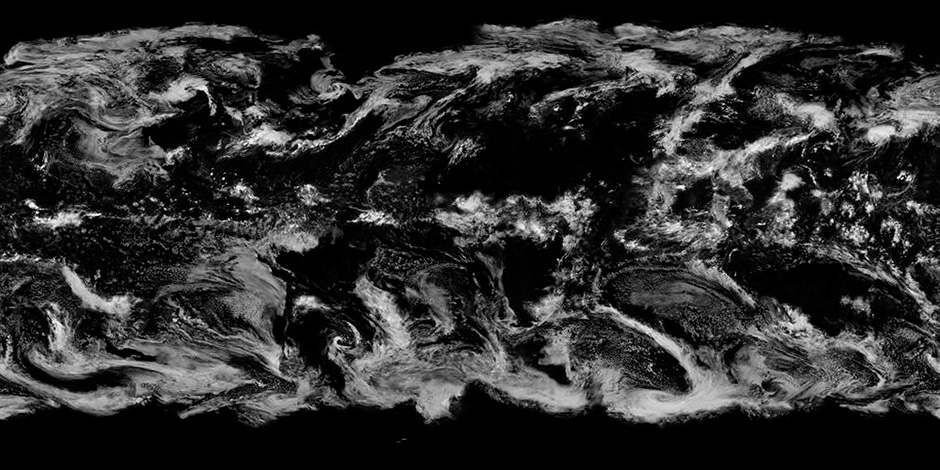
Immagine della superficie lunare:
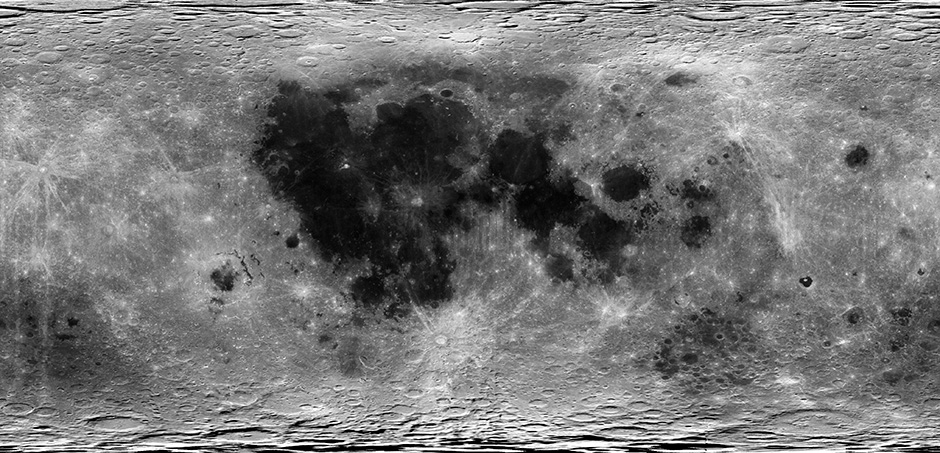
Apriamo l'immagine della Via Lattea e creiamo due nuovi livelli vuoti:

Selezioniamo il Livello1 ed andiamo nel Pannello 3D. Scegliamo di creare una Trama da Predefinito, Sfera:
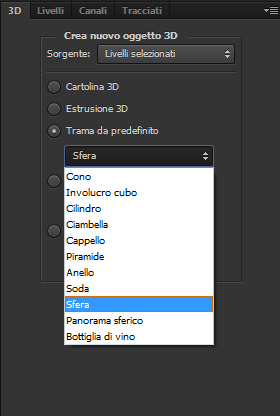
Photoshop creerà in questo modo una sfera 3D sul Livello1:
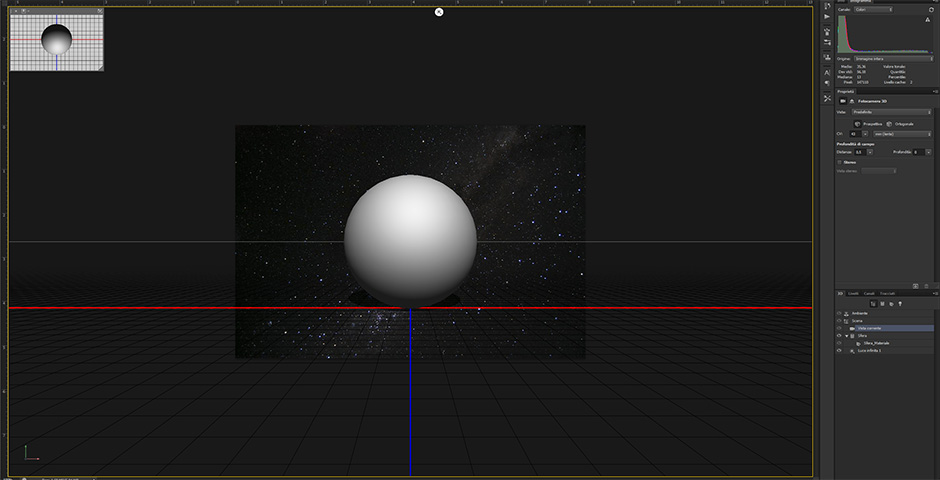
Ripetiamo la stessa operazione selezionando questa volta il Livello2. Avremo a questo punto un livello di Sfondo contenente la Via Lattea e due livelli contenenti due sfere sovrapposte l'una all'altra.
Torniamo nel Pannello Livelli e selezioniamo entrambi i livelli 3D:
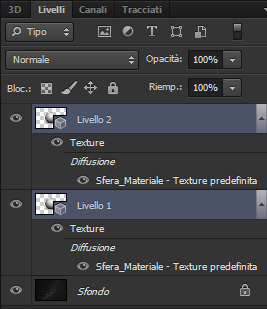
Premiamo CTRL+E per unirli:
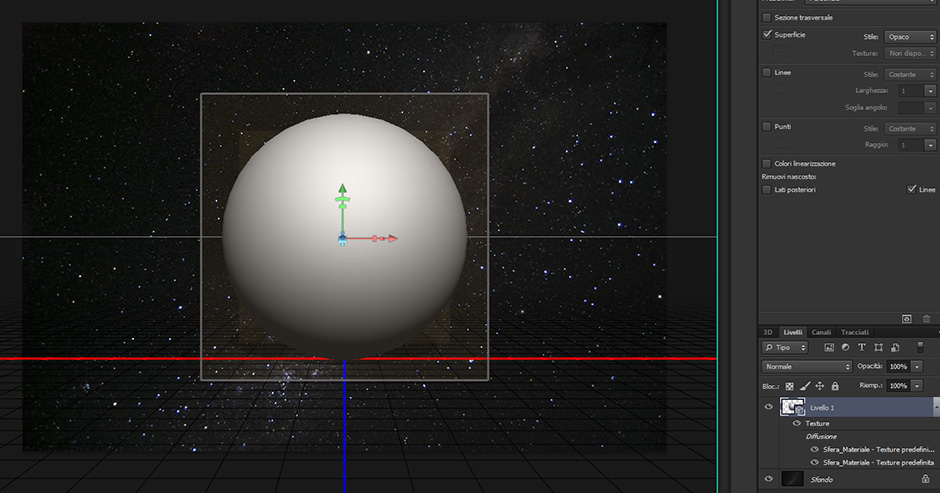
Andiamo nel Pannello 3D e vedremo che l'unione dei due livelli ha permesso di avere entrambe le sfere su un unica Scena 3D.
Usando le opzioni di rotazione, movimento e scala, cambiamo la vista della scena 3D:
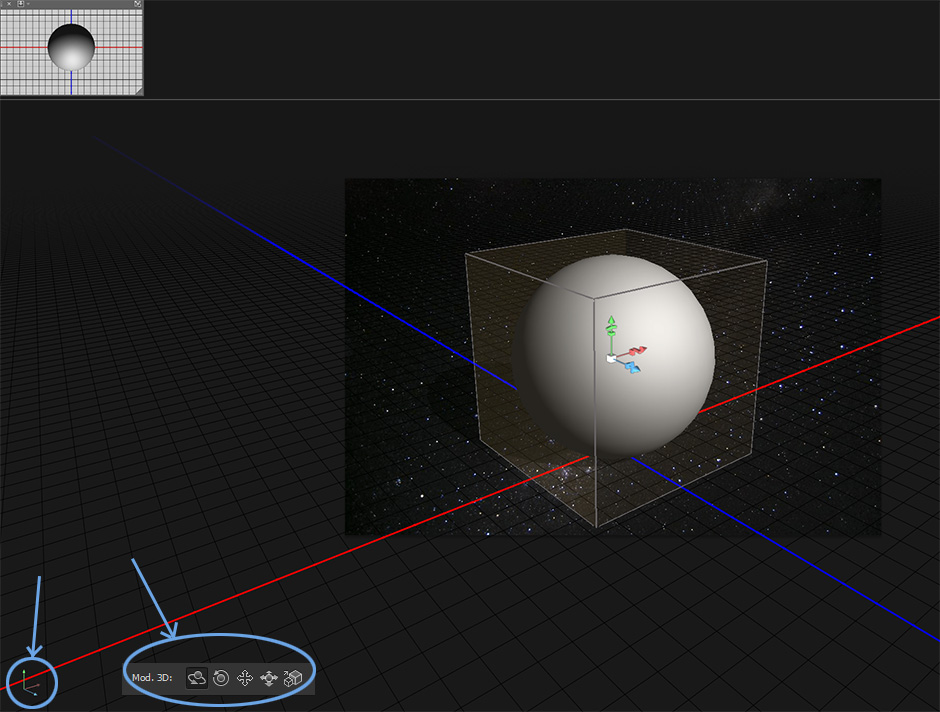
In questo modo possiamo selezionare una delle due sfere e cambiare la sua posizione nello spazio 3D:
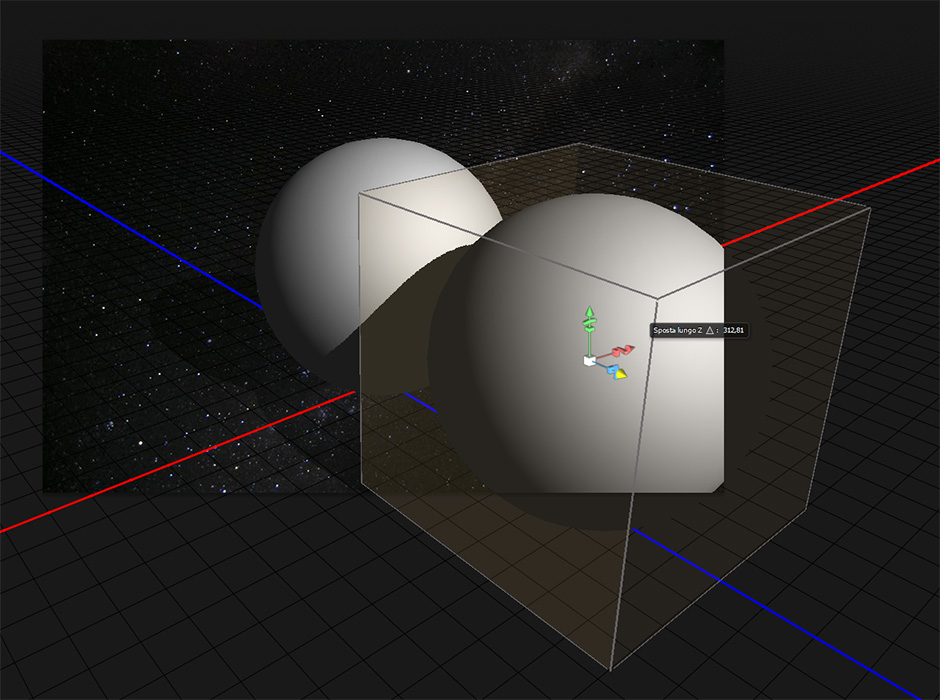
Usiamo i cursori di riferimento negli assi X,Y,Z per posizionare a nostro piacimento le due sfere:
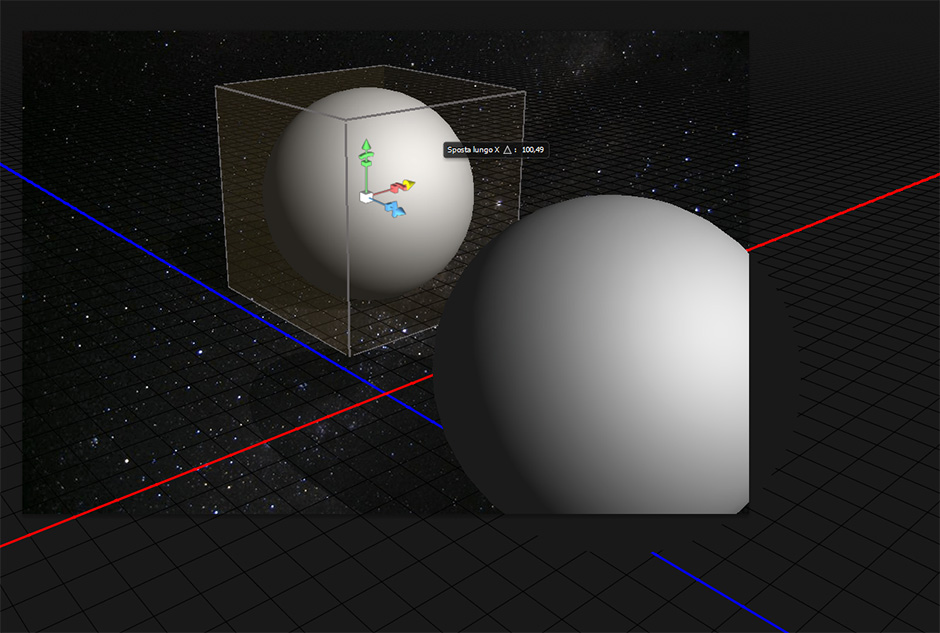
e ruotiamo di conseguenza il piano di vista:
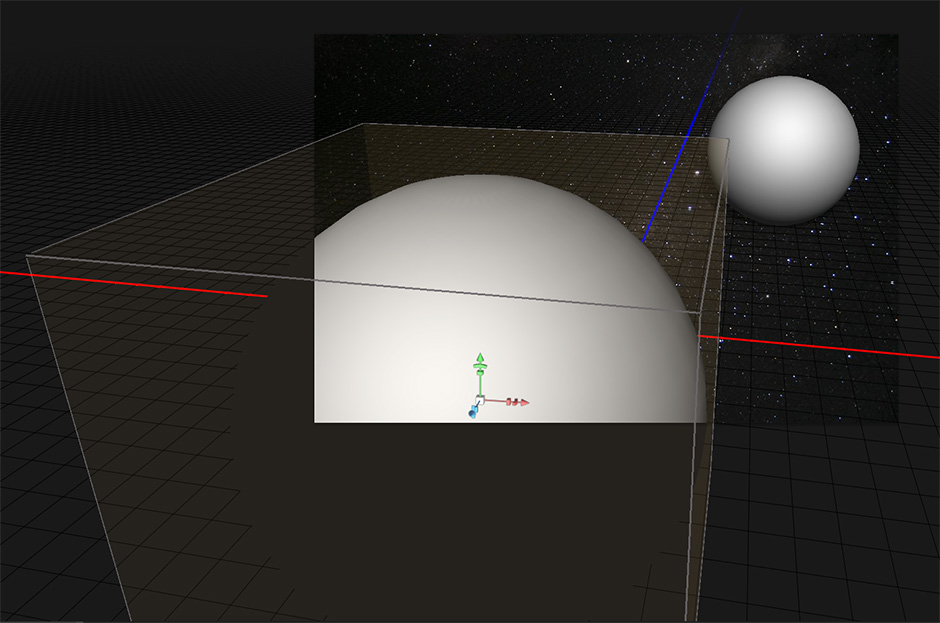
Selezioniamo Luce Infinita e scegliamo una direzione per la fonte di luce. Impostiamo una Morbidezza per la fonte di luce di circa 15%:
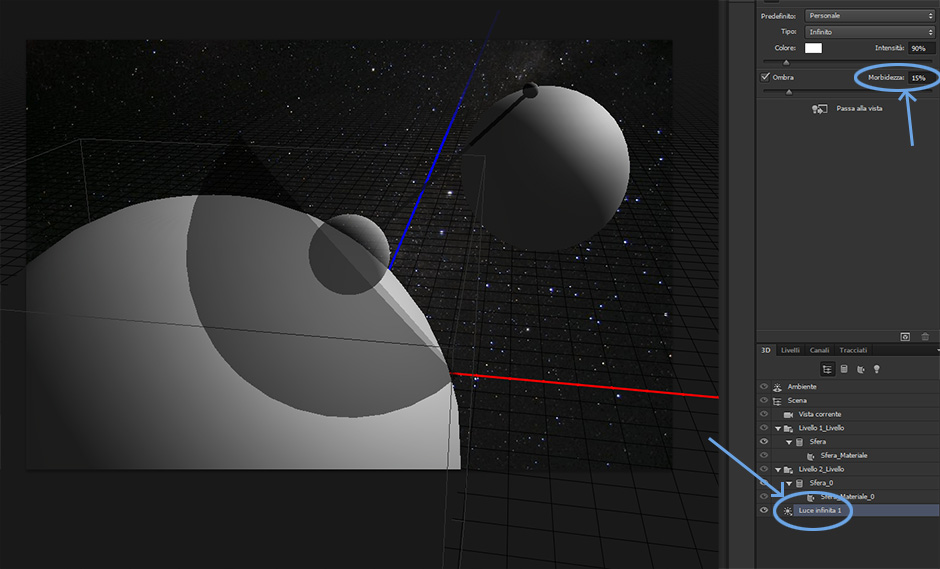
Creiamo la texture della Terra. Selezioniamo Sfera_Materiale_0 e facciamo click su Modifica Texture:
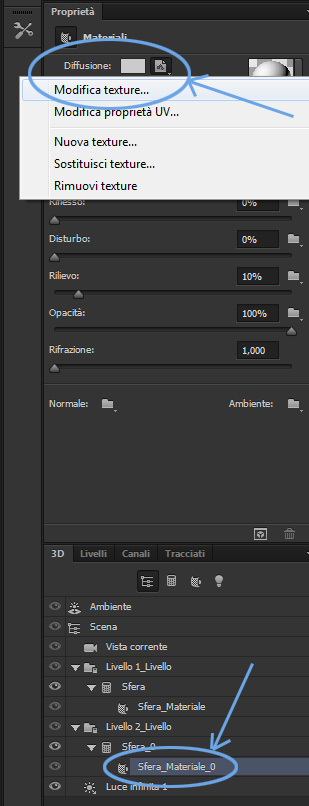
Si aprirà una nuova immagine vuota. Andiamo su File -> Inserisci e carichiamo l'immagine della superficie terrestre aggiustandola in modo che riempa l'intero fotogramma:
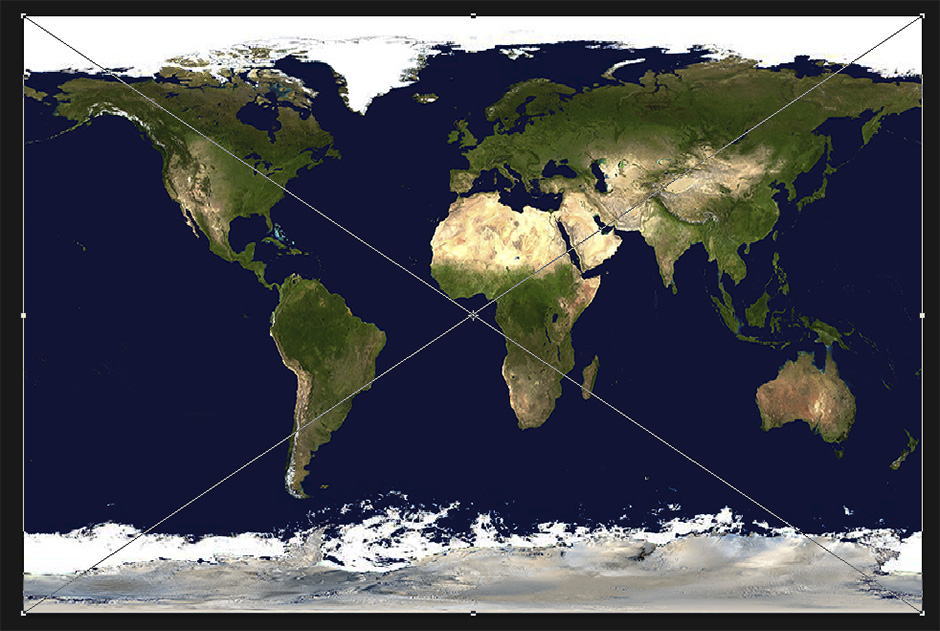
Ancora su File -> Inserisci e carichiamo l'immagine delle nuvole. Aggiustiamola in modo che riempa l'intero fotogramma e cambiamo il metodo di fusione in Scolora:
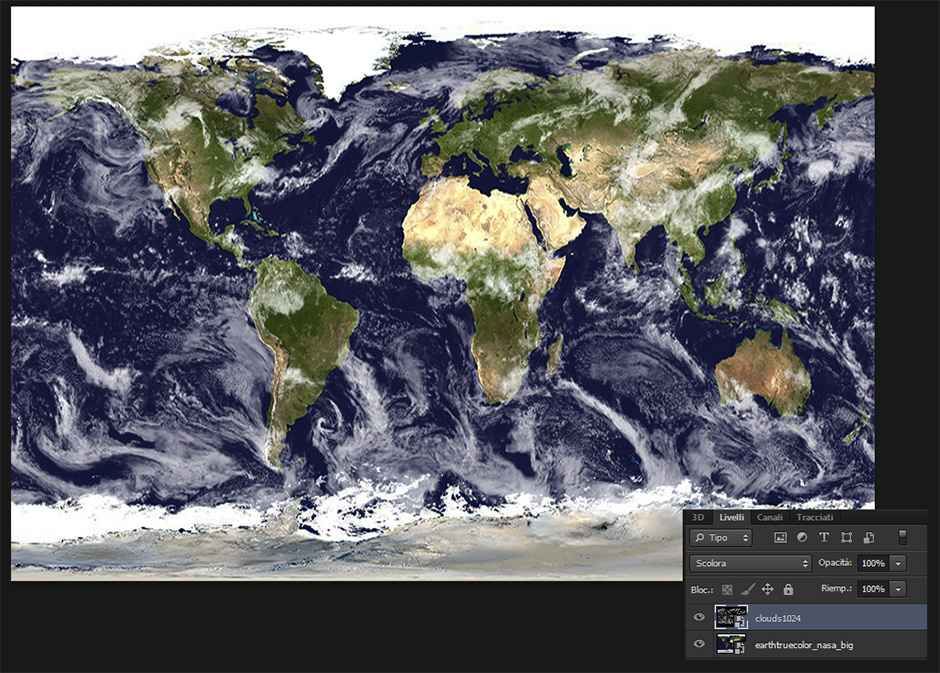
chiudiamo l'immagine e diciamo a Photoshop di salvarla. In seguito a ciò vedremo comparire la nuova texture sulla sfera 3D:
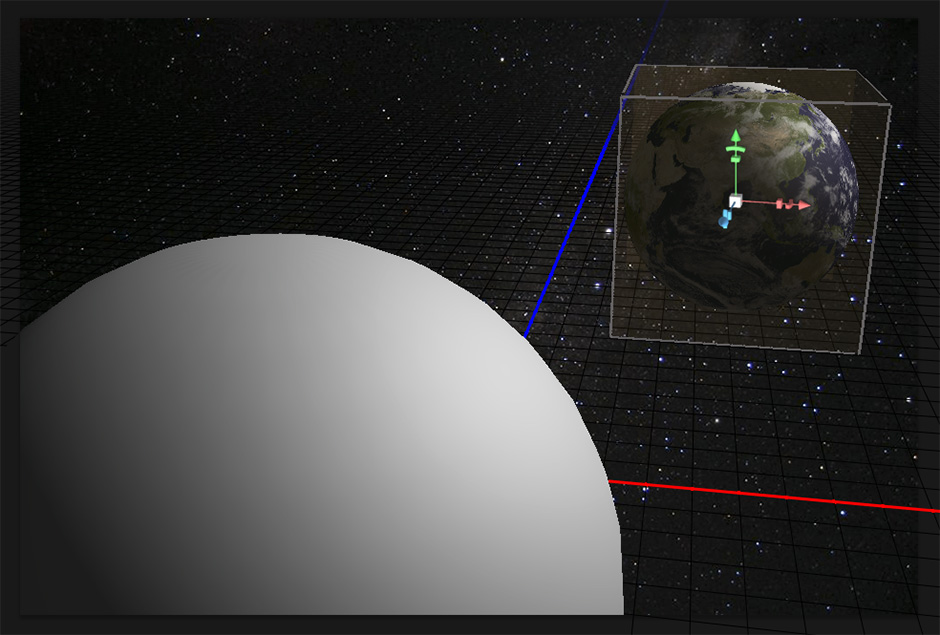
Sempre servendoci dei cursori sugli assi della sfera, ruotiamola a piacimento in base a ciò che si vorrà far vedere nella parte illuminata:
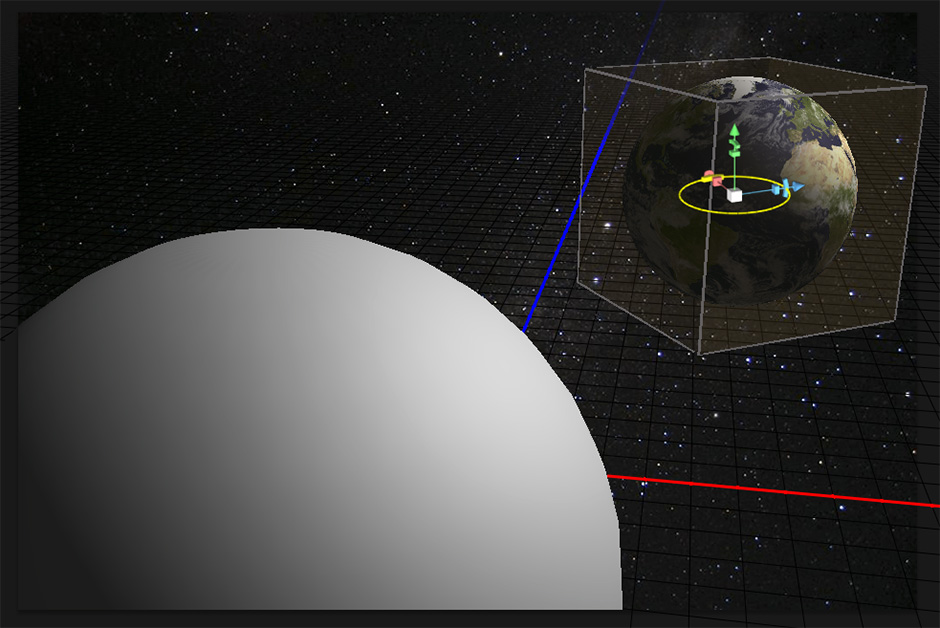
Decisa la posizione, facciamo di nuovo click su Modifica texture ed inseriamo anche l'immagine delle luci notturne terrestri. Posizioniamo questo livello tra la superficie terrestre e le nuvole, creiamo una maschera di livello e con lo strumento Sfumatura lasciamo la parte notturna solo dove la Terra deve essere in ombra nella scena 3D:
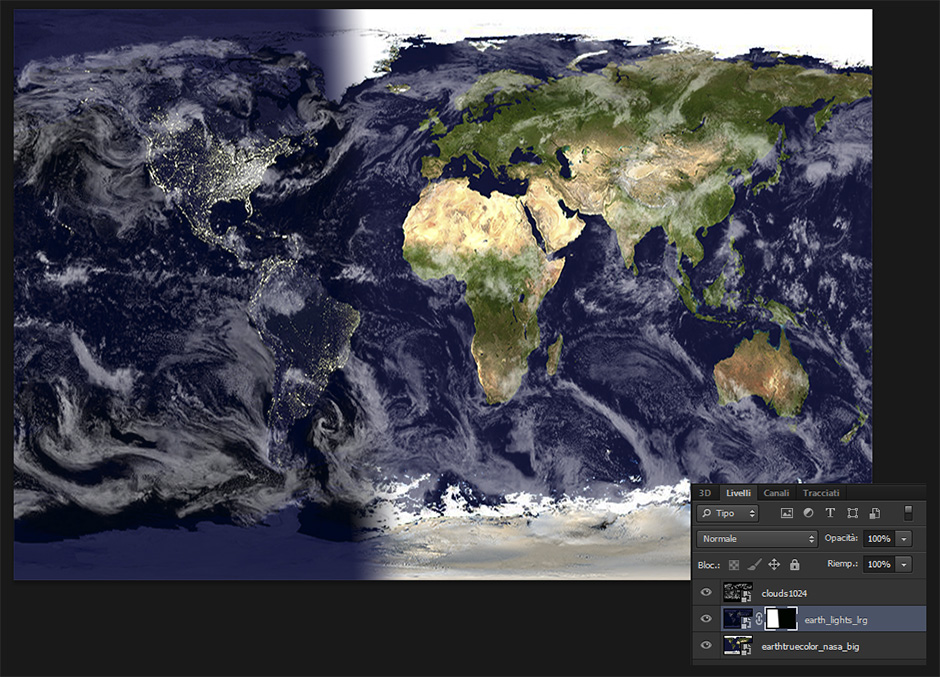
Chiudiamo nuovamente l'immagine della texture e confermiamo il salvataggio. Tornati nell'ambiente 3D selezioniamo il materiale della seconda sfera, facciamo click su Modifica Texture e carichiamo l'immagine della superficie lunare. Chiudiamo l'immagine ed avremo creato la texture per la Luna. Anche in questo caso usaimo i cursori degli assi 3D per posizionare la Luna a nostro piacimento:
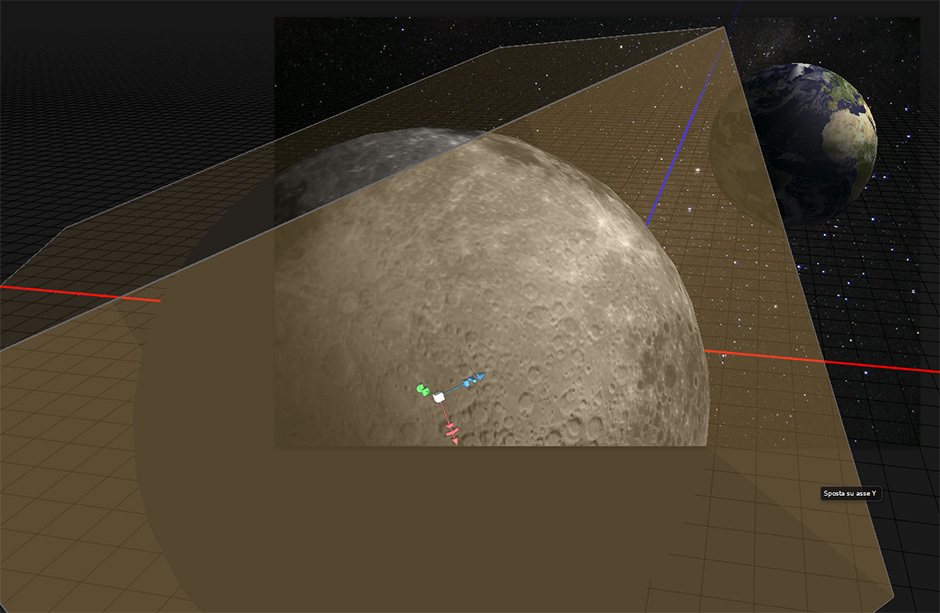
Siamo pronti adesso per lanciare il Rendering della scena 3D. Finita l'elaborazione del rendering, torniamo nel Pannello Livelli e rasterizziamo il livello 3D:
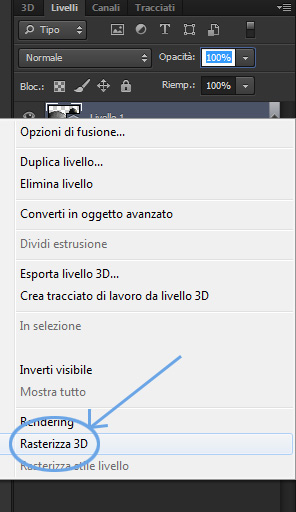
A questo punto possiamo separare Terra e Luna su due livelli indipendenti (selezionando una delle due e premendo CTRL+J) in modo da poter applicare uno stile di livello solo sulla Terra. Ciò ci permetterà di creare un alone azzurro caratteristico dell'atmosfera terrestre:
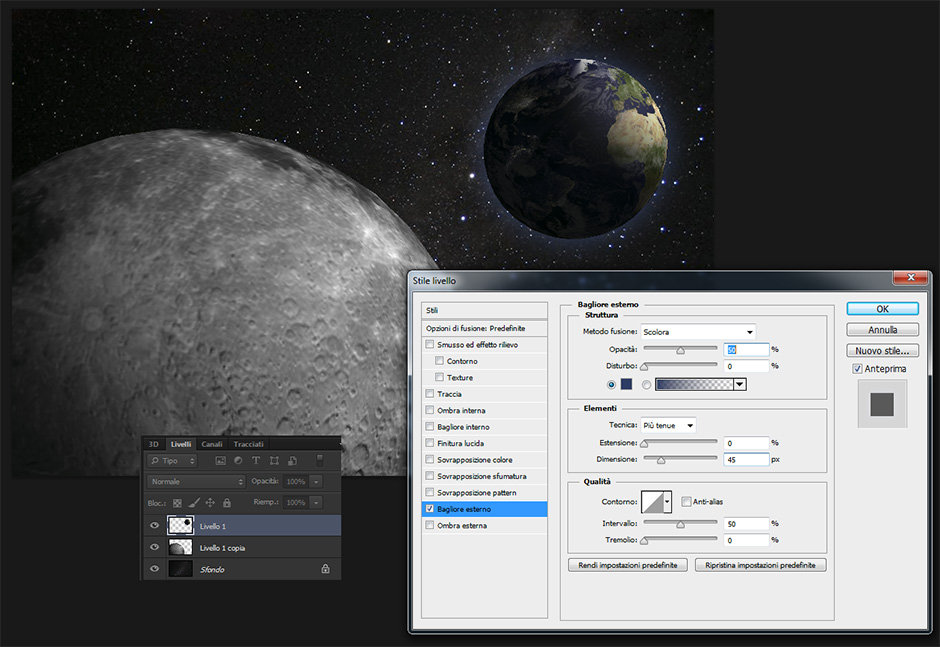
Aggiustiamo tutti i livelli (sfondo, Terra, Luna) con i livelli di regolazione Valori Tonali e/o Curve ed uniamo tutto su un unico livello (CTRL+MAIUSC+ALT+E). Andiamo su Filtro -> Rendering -> Riflesso Lente e creiamo un riflesso che abbia origine più o meno nelle vicinanze del Sole:
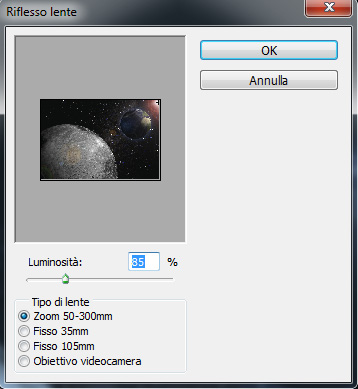
Immagine finale:
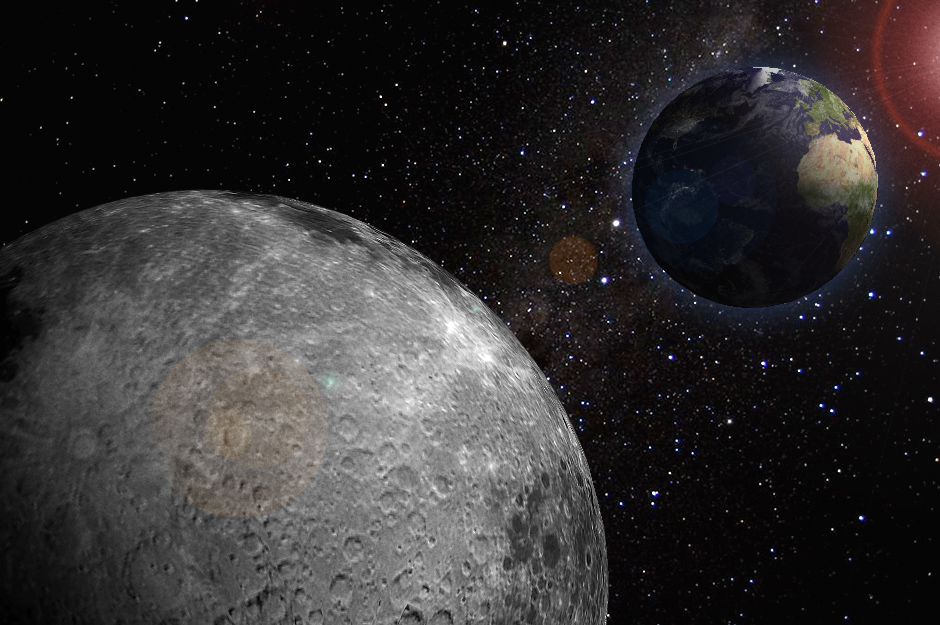
2 recensioni
Gabriele Danesi
Lunedì 28 Gen 2019
Ciao Franco, grazie a te per il commento... e buona lettura!
Franco
Lunedì 28 Gen 2019
Ciao, voglio ringraziarti per questo utilissimo tutorial- Grazie ancora