Creare un Riflesso Fotorealistico da zero con Photoshop
Pubblicato da Gabriele Danesi in Photoshop · Martedì 19 Mar 2013
Tags: riflesso, fotorealistico, mappa, dislocamento
Tags: riflesso, fotorealistico, mappa, dislocamento
COME CREARE UN RIFLESSO FOTOREALISTICO DA ZERO CON PHOTOSHOP
In questo tutorial useremo la Mappa di Dislocamento in modalità RGB da associare al filtro Distorsione -> Muovi per creare un riflesso foto-realistico nell'acqua.
IL FILTRO MUOVI
Il filtro Distorsione -> Muovi serve per applicare spostamenti ai pixel di un intero livello (o di una parte selezionata di un livello). Il massimo spostamento applicabile è di 128 pixel.
Nella finestra di controllo del filtro Muovi si possono impostare i fattori di spostamento in % (Scala orizzontale, Scala verticale):
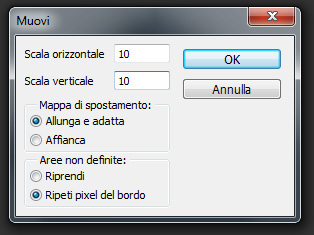
Quindi ad esempio:
- Usando i parametri 10, 10 avremo uno spostamento orizzontale massimo di 12.8 pixel ed uno spostamento verticale massimo di 12.8 pixel.
- Usando i parametri 50,100 avremo uno spostamento orizzontale massimo di 64 pixel ed uno spostamento verticale massimo di 128 pixel.
- Usando i parametri 100,100 avremo uno spostamento orizzontale massimo di 128 pixel ed uno spostamento verticale massimo di 128 pixel.
Il fattore di spostamento è determinato dalle informazioni di intensità luminosa contenute in un'immagine di riferimento che si chiama Mappa di Dislocamento. Tale immagine deve essere creata e salvata, su un nuovo file, o in Scala di Grigio o in modalità RGB, ad 8bit per canale e con estensione PSD.
MAPPA DI DISLOCAMENTO IN SCALA DI GRIGIO
Se l'immagine creata per la mappa di dislocamento è in Scala di Grigio si ottengono spostamenti di pari quantità in orizzontale e in verticale (i pixel dell'immagine sorgente verranno dunque spostati obliquamente):
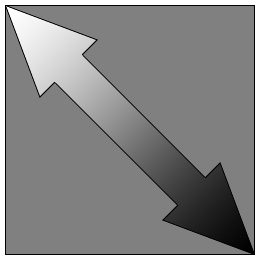
Dall'immagine sopra si osserva che gli spostamenti orizzontali e verticali saranno:
- Verso sinistra e verso l'alto se il corrispondente pixel della mappa di dislocamento varia dal grigio medio fino al bianco.
- Verso destra e verso il basso se il corrispondente pixel della mappa di dislocamento varia dal grigio medio fino al nero.
- Nulli se il corrispondente pixel della mappa di dislocamento è un grigio medio.
MAPPA DI DISLOCAMENTO RGB
Se l'immagine creata per la mappa di dislocamento è in modalità RGB la direzione di spostamento dei pixel sorgente è determinata dall'intensità luminosa dei canali Rosso e Verde:
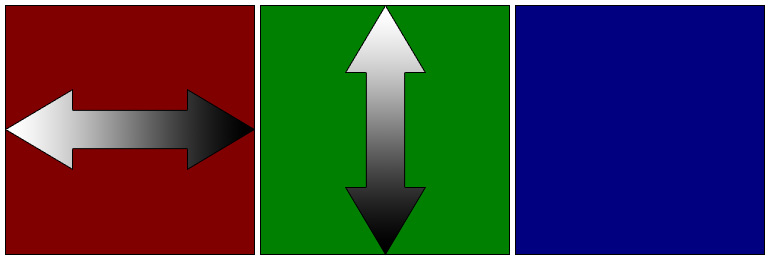
- L'intensità luminosa dei pixel presenti nel canale Rosso determinano spostamenti orizzontali, verso sinistra o verso destra, se il corrispondente pixel del canale Rosso della mappa di dislocamento ha intensità luminosa che varia dal bianco fino al nero.
- L'intensità luminosa dei pixel presenti nel canale Verde determinano spostamenti verticali, verso l'alto o verso il basso, se il corrispondente pixel del canale Verde della mappa di dislocamento ha intensità luminosa che varia dal bianco fino al nero.
- Le informazioni luminose contenute nel canale Blu non contribuiscono ad alcuno spostamento.
CREIAMO LA MAPPA DI DISLOCAMENTO PER IL RIFLESSO NELL'ACQUA
Per raggiungere lo scopo di questo tutorial, dobbiamo creare una mappa di dislocamento in modalità RGB.
Creiamo un File Nuovo, in modalità RGB a 8bit per canale e riempito di bianco, con dimensioni in pixel adeguate alle dimensioni dell'immagine a cui vogliamo applicare l'effetto di riflessione (in questo caso ho creato un file di dimensione 2000x3000 pixel).
Applichiamo un disturbo all'immagine (Filtro -> Disturbo -> Aggiungi Disturbo) di tipo Gaussiano, Monocromatico e Quantità 400%:
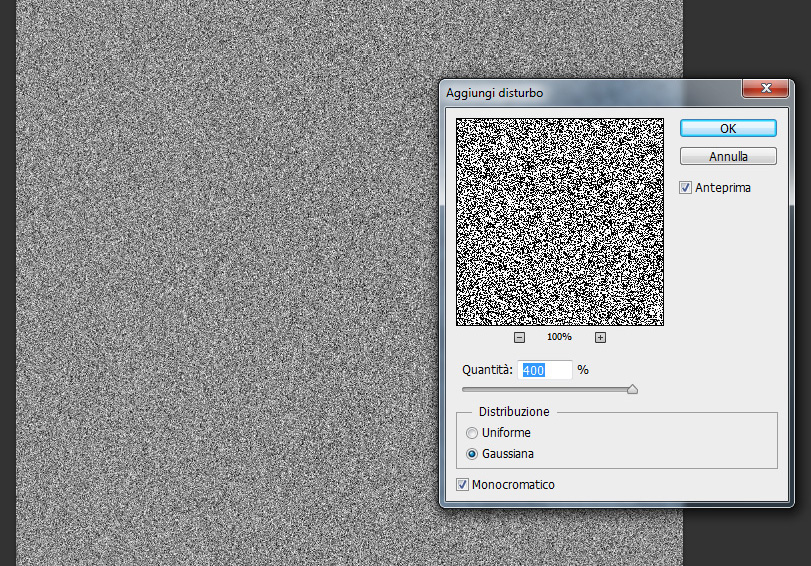
Applichiamo una sfocatura (Filtro -> Sfocatura -> Controllo Sfocatura) con Raggio di 2 pixel:
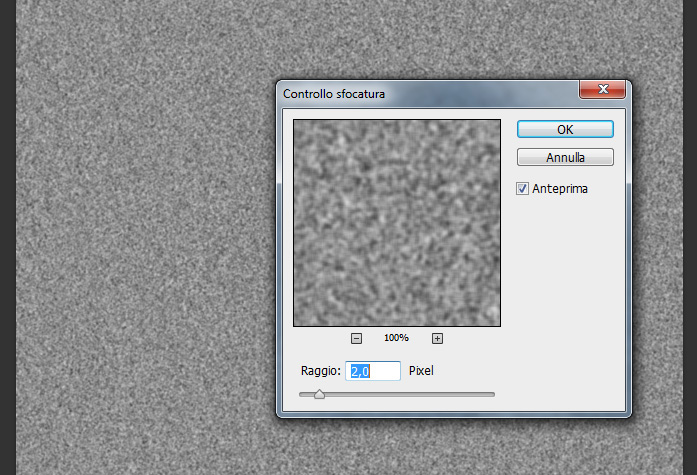
Andiamo nella finestra Canali. Click sul canale Rosso ed usiamo il Filtro -> Stilizzazione -> Effetto Rilievo con Angolo 180%, Altezza 1 pixel e Quantità 500%:
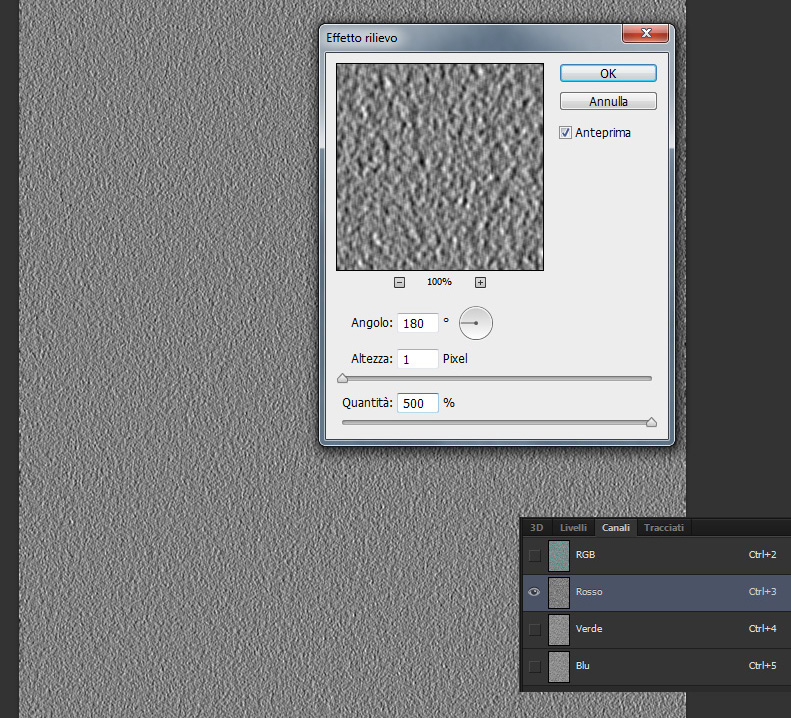
Click sul Canale Verde ed usiamo il Filtro -> Stilizzazione -> Effetto Rilievo con Angolo 90%, Altezza 1 pixel e Quantità 500%:
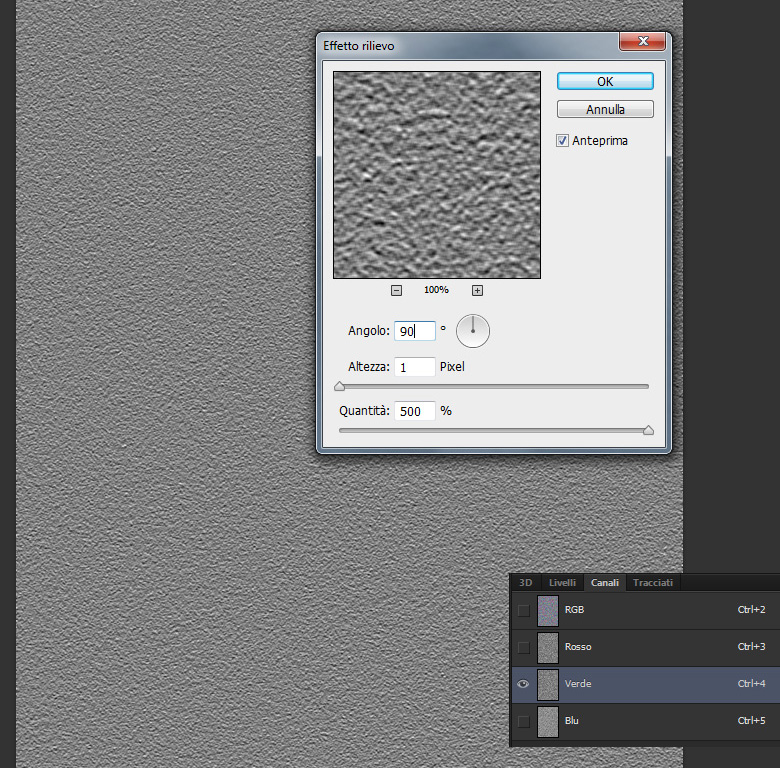
Click sul Canale Blu. Dato che il canale Blu non contribuisce sullo spostamento dei pixel, lo riempiamo di nero:
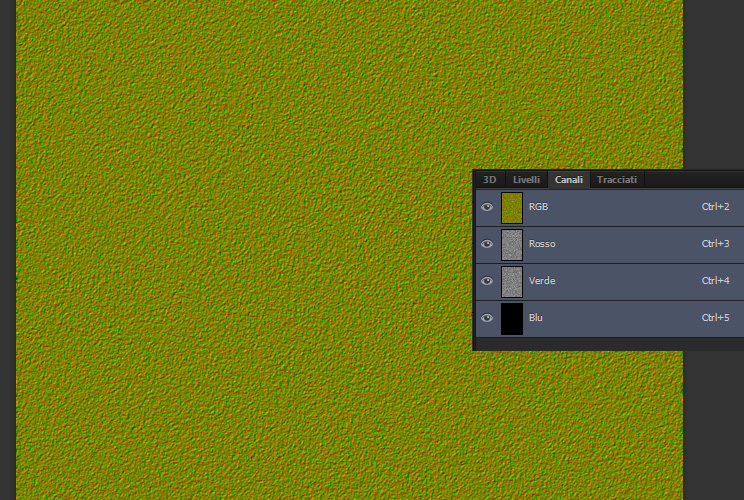
Torniamo nella finestra Livelli. Duplichiamo lo Sfondo ed applichiamo la trasformazione Modifica -> Trasforma -> Prospettiva. Dobbiamo aumentare l'Ampiezza del lato inferiore dell'immagine fino a circa il 600%:
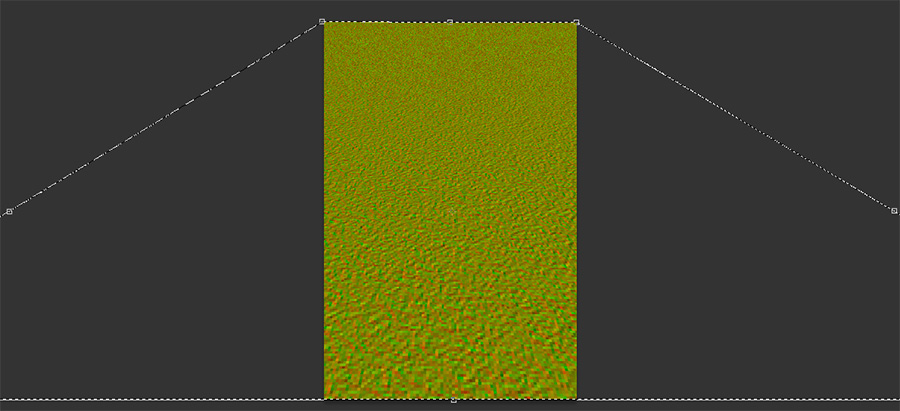
Confermiamo la trasformazione ed eliminiamo i pixel extra che fuoriescono dal quadro premendo CTRL+A per selezionare tutto e Immagine -> Ritaglia per eliminare i pixel esterni.
Ripetiamo la Trasformazione Prospettiva (allungando il lato inferiore di nuovo fino a circa il 600%):
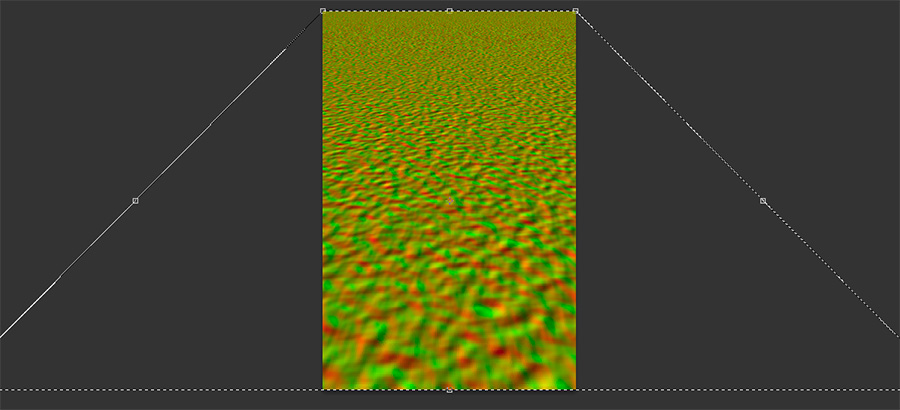
e tagliamo i pixel extra (CTRL+A e Immagine -> Ritaglia).
Lasciando attiva la selezione del quadro, uniamo tutti i livelli (Livello -> Unico Livello) e riduciamo l'altezza dell'immagine con Modifica -> Trasforma -> Scala, impostando l'Altezza a 50%:
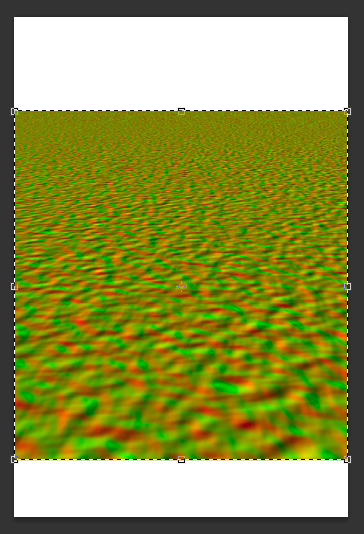
Confermiamo la trasformazione e, lasciando ancora attiva la selezione, ritagliamo l'immagine (Immagine->Ritaglia) in modo da eliminare le aree superflue. Deselezioniamo (CTRL+D).
Andiamo sui Canali. Click sul Canale Rosso e premiamo Q per andare in modalità Maschera Veloce. Usiamo lo Strumento Sfumatura e disegnamo una sfumatura verticale (dall'alto verso il basso) che vada dal bianco al nero e che comprenda tutta l'altezza dell'immagine:
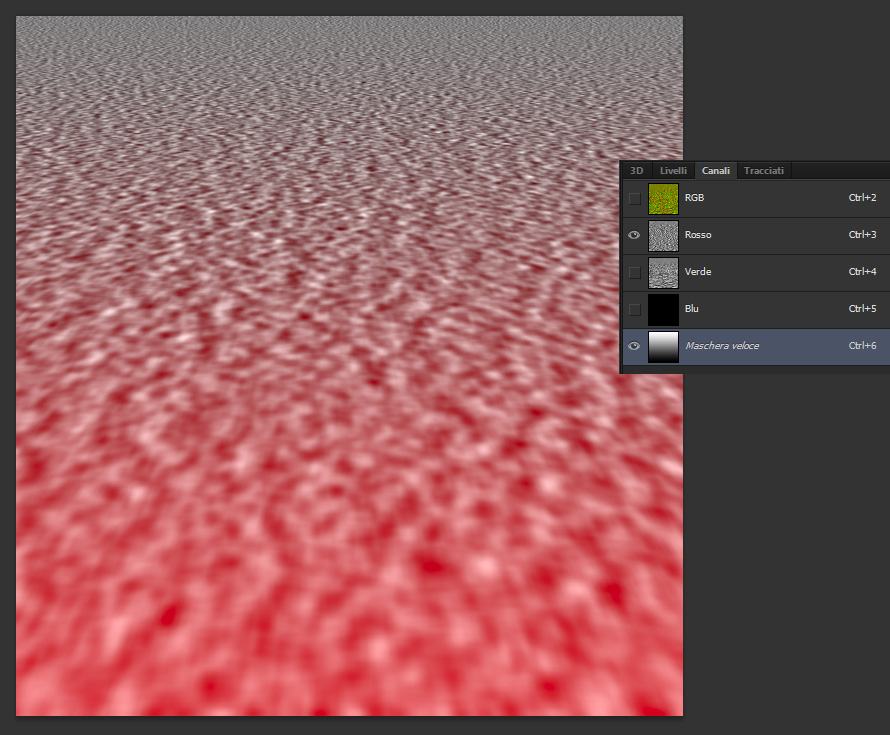
Premiamo di nuovo Q per disattivare la modalità Maschera Veloce ed attiviamo la funzione Riempi (MAIUSC+F5):
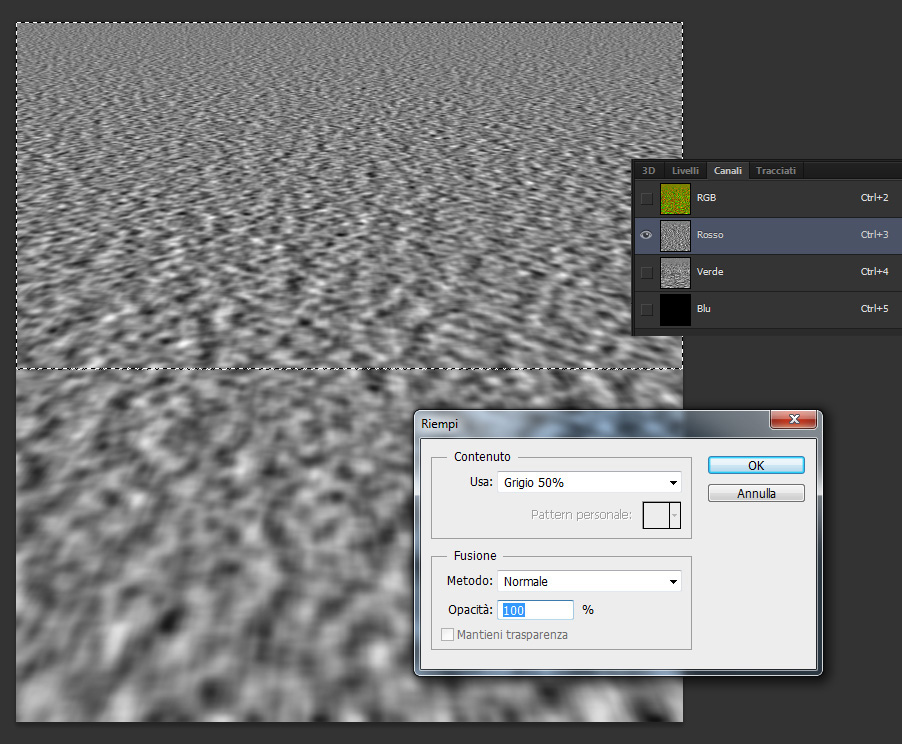
Riempiamo con Grigio 50% e deselezioniamo (CTRL+D):
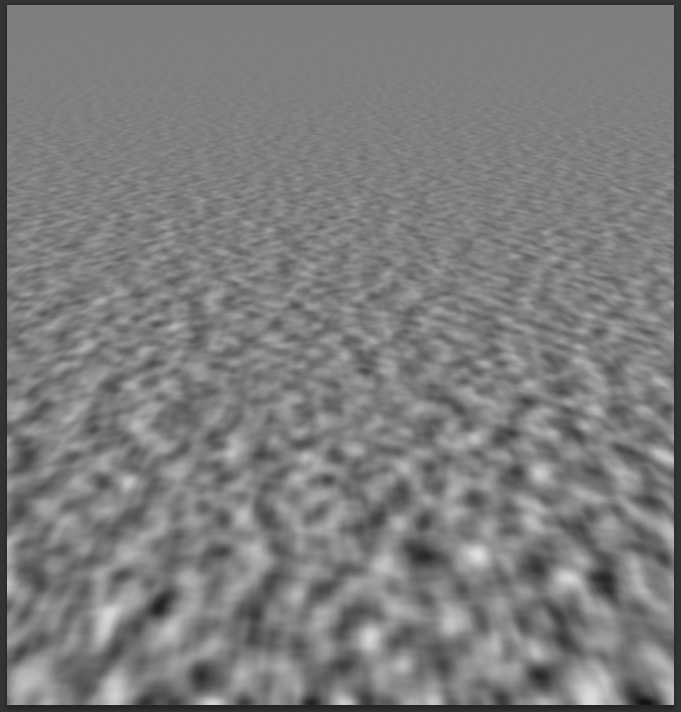
Ripetiamo operazioni analoghe per il canale Verde.
Click sul Canale Verde e premiamo Q per attivare la Maschera Veloce. Disegnamo una Sfumatura dall'alto verso il basso ma che sia limitata, questa volta, solo ad un 15%-20% dell'altezza totale dell'immagine:
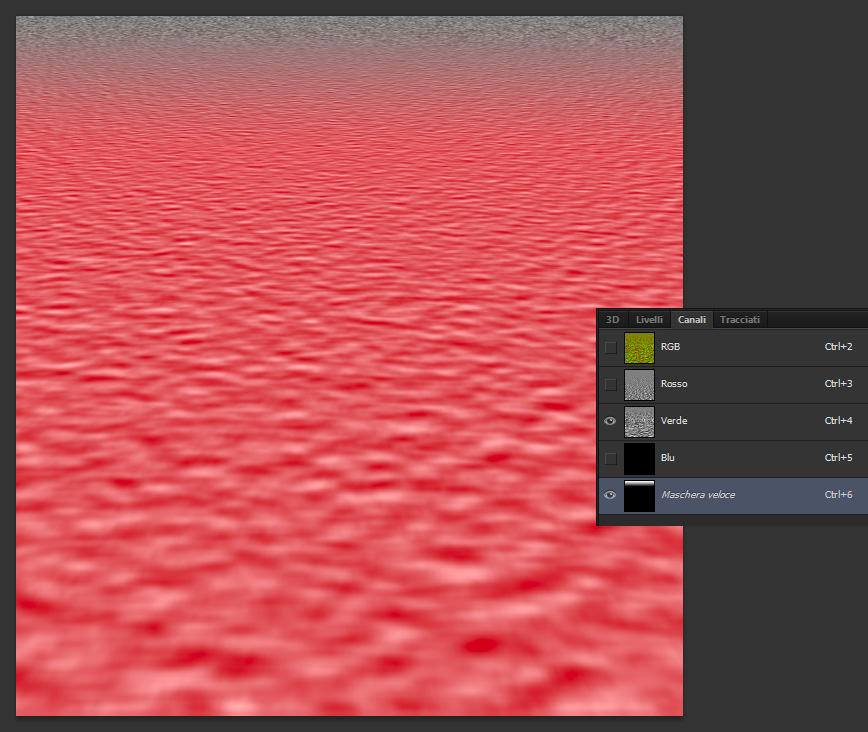
Premiamo Q per disattivare la Maschera Veloce ed attiviamo la funzione Riempi (MAIUSC+F5):
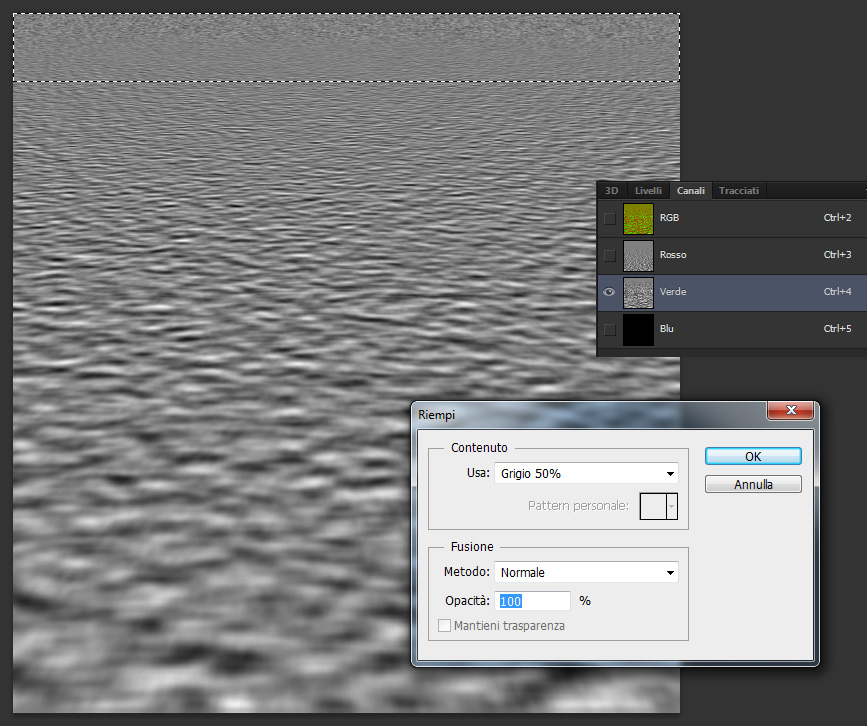
Riempiamo con Grigio 50% e deselezioniamo (CTRL+D):
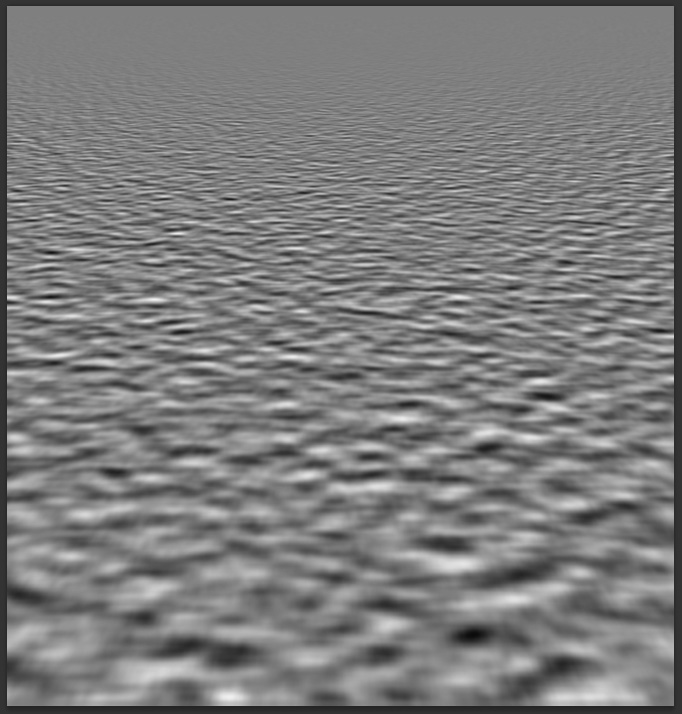
Torniamo sui Livelli ed applichiamo una leggera Sfocatura (Filtro -> Sfocatura -> Controllo Sfocatura con Raggio 1.5 pixel):
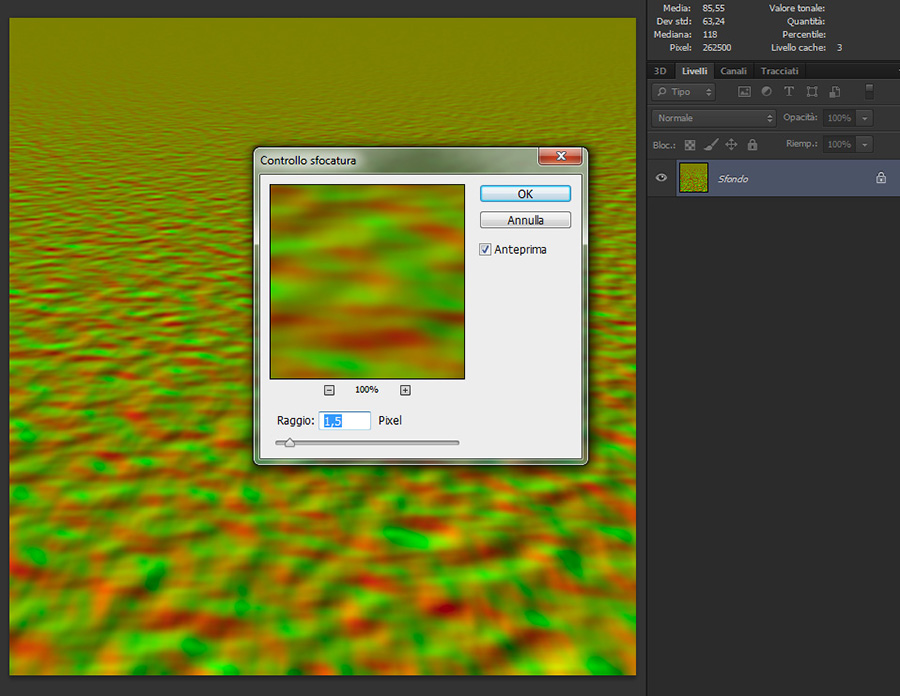
Abbiamo finito la creazione della Mappa di Dislocamento ! Ecco come si deve presentare:
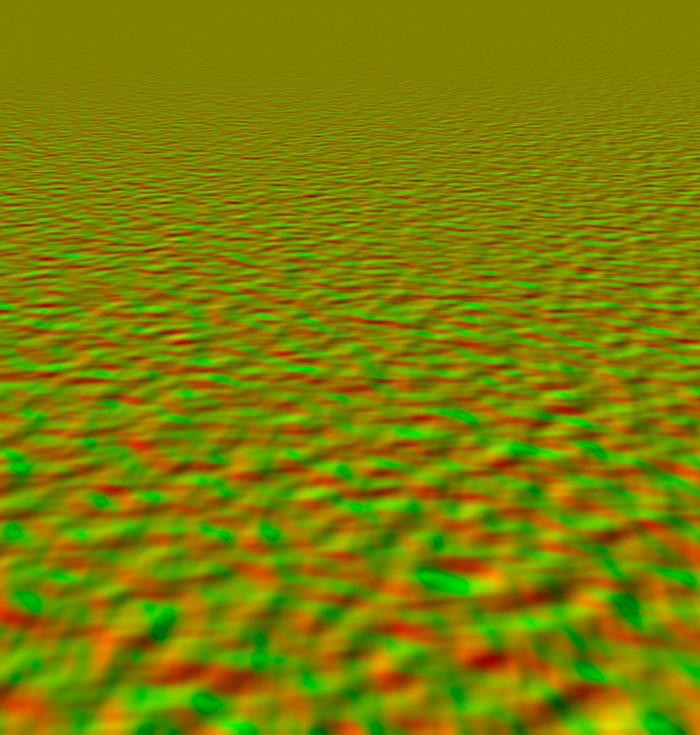
Salviamo l'immagine su un nuovo file in formato PSD (scegliendo un qualsiasi nome).
LAVORIAMO SULL'IMMAGINE
Per questo tutorial ho scelto di lavorare sulla seguente immagine:

Dato che l'effetto di riflessione verrà fatto più o meno nella metà inferiore dell'immagine è necessario eliminare eventuali elementi di disturbo in primo piano (usando ad esempio gli Strumenti Timbro Clone e Toppa). Aggiustiamo inoltre l'immagine come contrasti, luminosità e colori usando gli approriati livelli di correzione (Valori Tonali, Curve, Bilanciamento Colore, ecc.):

Creiamo una Nuova Guida orizzontale da usare come riferimento. Selezioniamo la parte superiore dell'immagine fino alla guida appena creata. Copiamo la selezione su un nuovo livello (CTRL+J). Attiviamo la Trasformatione Libera (CTRL+T) e Riflettiamo il livello:

Confermiamo la trasformazione. Creiamo un Nuovo Livello vuoto tra lo Sfondo e il livello che contiene la riflessione. Selezioniamo le parti opache del livello contenente la riflessione (CTRL+click sulla miniatura del livello) e riempiamo il livello vuoto (MAIUSC+F5) con un colore blu-verdognolo scuro:
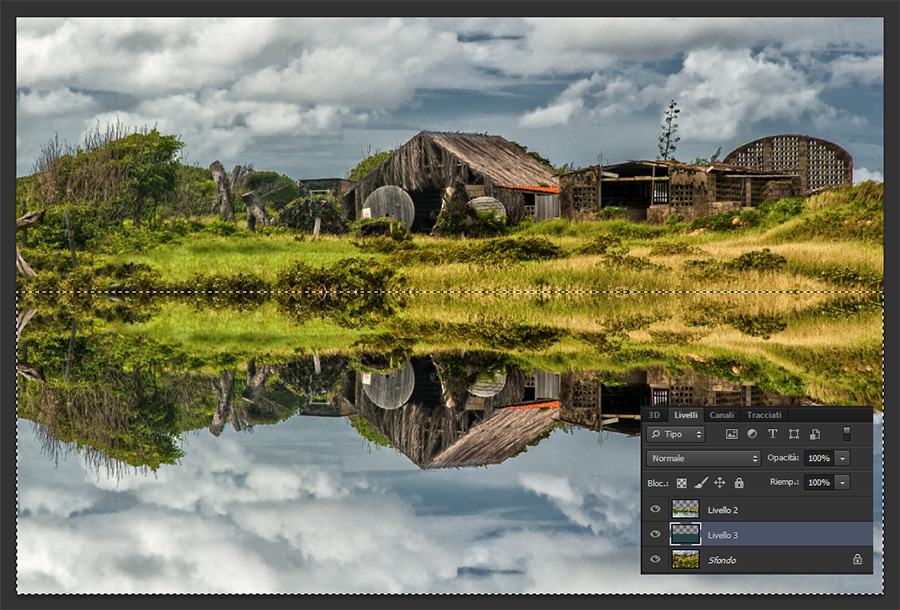
Andiamo sul livello contenente la riflessione, creiamo una Maschera ed applichiamo una Sfumatura dall'alto vero il basso e che vada dal bianco al nero:
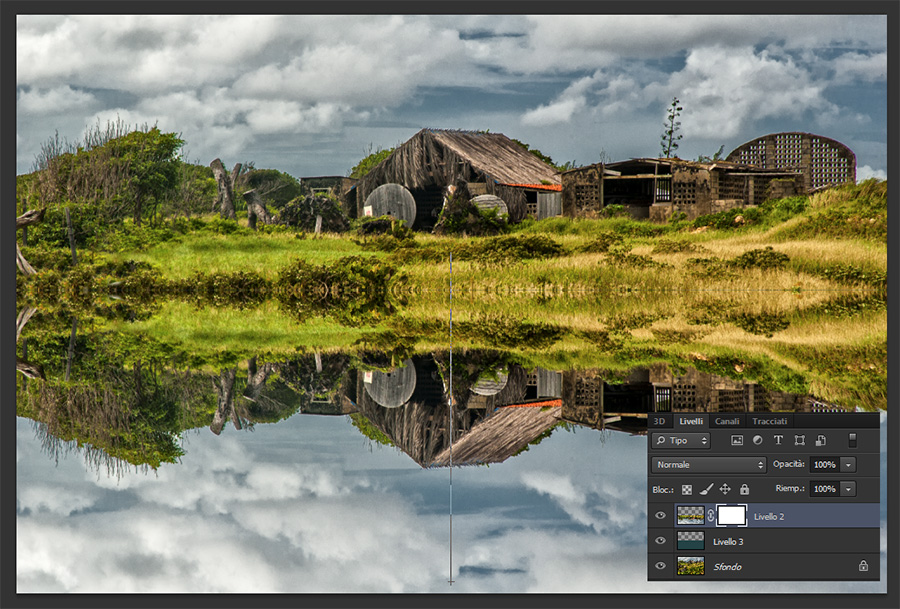
In questo modo renderemo visibile la tonalità di riempimento scelta per il ivello sottostante che avrà lo scopo di simulare la colorazione del riflessi dovuta all'acqua:
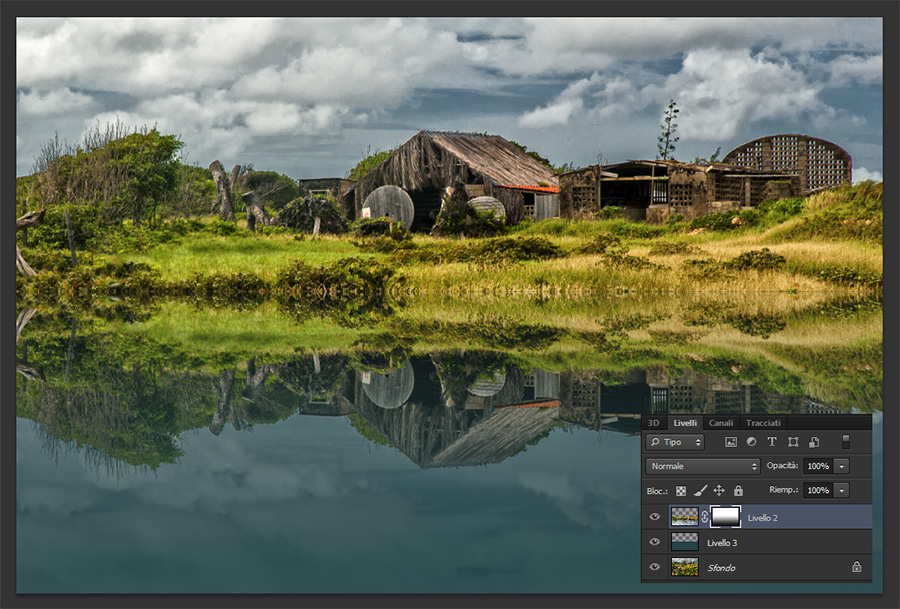
Per simulare l'increspatura causata dal vento nelle parti distanti della superficie d'acqua usiamo il filtro Effetto Movimento.
Selezioniamo le parti opache del livello contenente la riflessione (CTRL+click sulla miniatura del livello) ed intercettiamo tale selezione con le informazioni contenute nella Maschera di questo livello (CTRL+ALT+MAIUSC+click sulla maschera).
Andiamo su Filtro -> Sfocatura -> Effetto Movimento e scegliamo un Angolo di 90° ed una Distanza che dipende dalle dimensioni in pixel dell'immagine (in questo caso l'immagine ha lato verticale di circa 1300 pixel ed ho scelto una Distanza di 65 pixel):
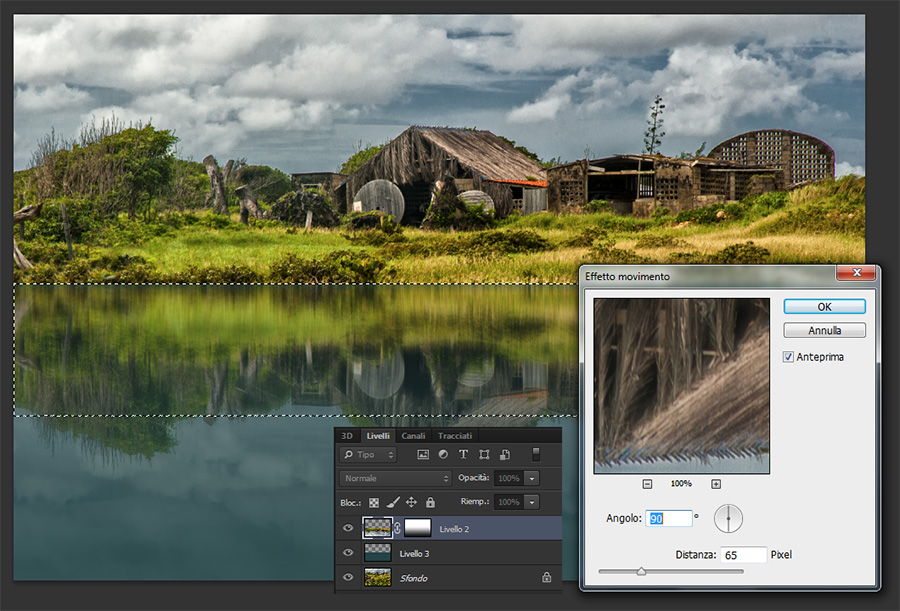
Arriviamo finalmente all'applicazione del Filtro Muovi in combinazione con la mappa di dislocamento creata in precedenza.
Selezioniamo le parti opache del livello contenente la riflessione (CTRL+click sulla miniatura del livello). Andiamo su Filtro -> Distorsione -> Muovi ed impostiamo i valori di spostamento orizzontale e verticale in base alle dimensioni in pixel dell'immagine su cui stiamo lavorando. In questo caso ho usato 60 e 100 (dato che tale filtro non ci fornisce un'anteprima del risultato, l'unico modo per trovare i valori che ci soddisfano è fare diverse prove):
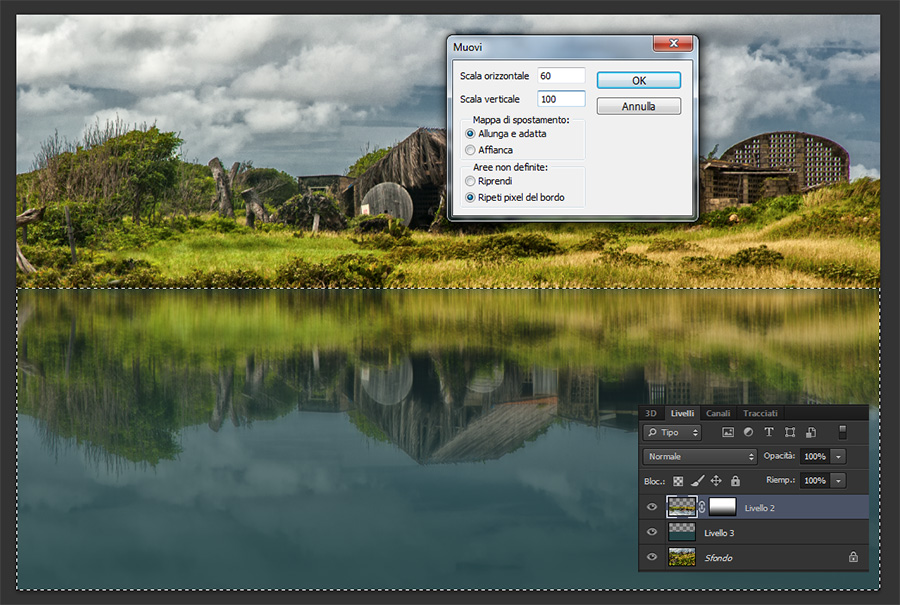
Facciamo click su OK e a questo punto Photoshop ci chiederà di scegliere il file di riferimento per lo spostamento dei pixel. Selezioniamo il PSD contenente la mappa di dislocamento e confermiamo !
Ecco cosa accadrà alla nostra immagine:
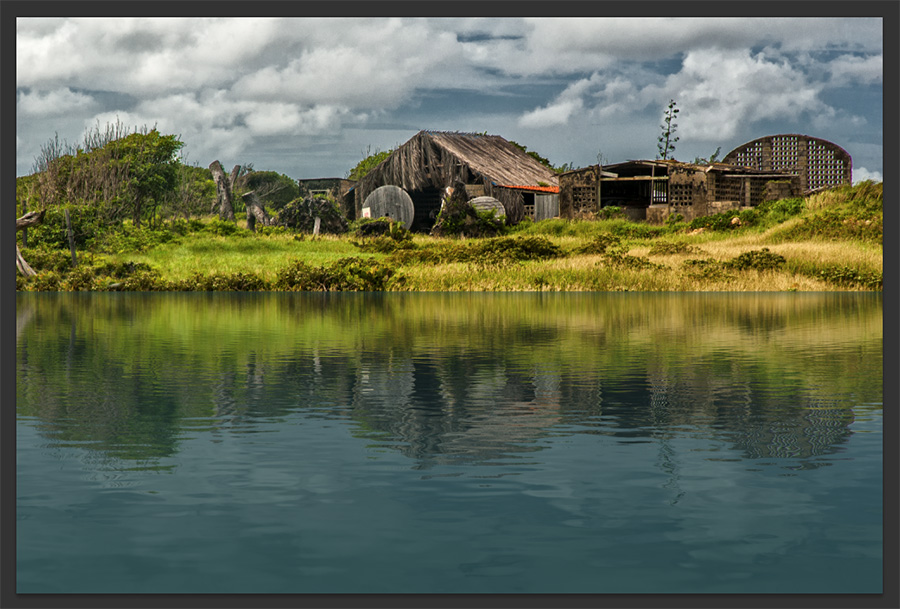
Uniamo tutti i livelli (Livello -> Unico Livello) ed iniziamo a vedere come poter correggere il bordo in modo da creare un'effetto realistico.
AGGIUNGERE GLI ELEMENTI NECESSARI
A tale scopo prendiamo qualche elemento di riferimento da altre fotografie. Ad esempio:

Spostiamo il bordo sulla nostra immagine:
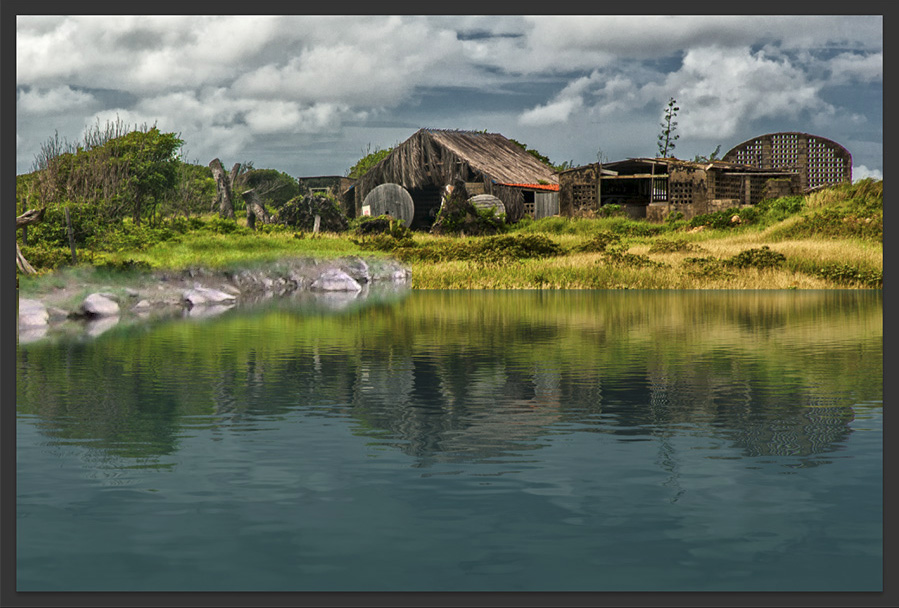
Deformiamo il bordo in modo da allinearlo con quello dell'immagine (usando per esempio Modifica -> Alterazione Marionetta):
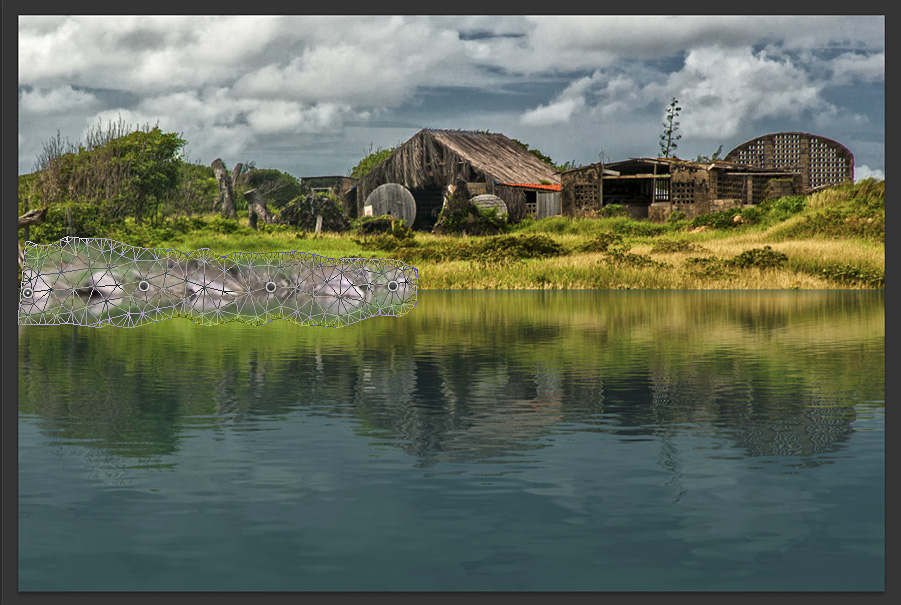
Facciamo i dovuti aggiustamenti e correzioni tonali per adeguare i contrasti ed i colori:
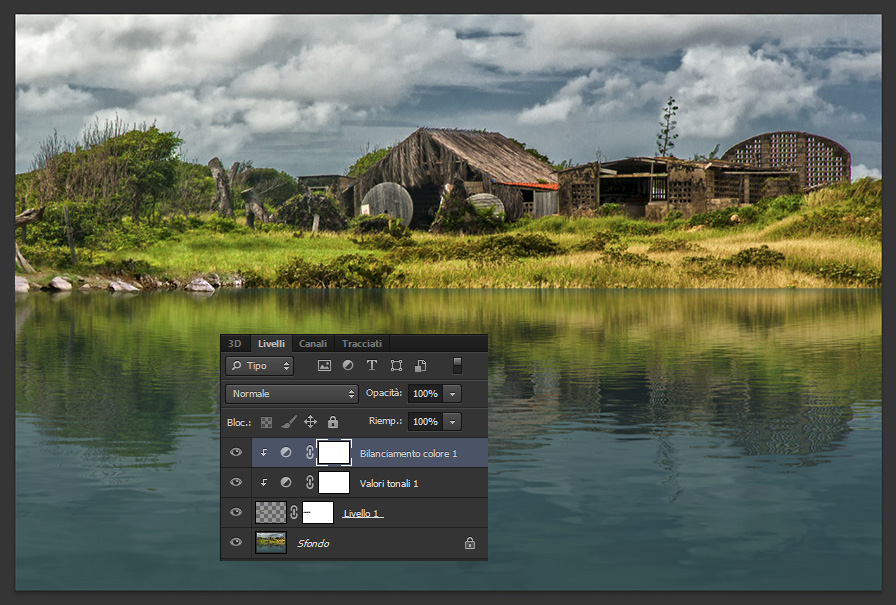
Duplichiamo il bordo in modo da riempire tutta l'immagine:
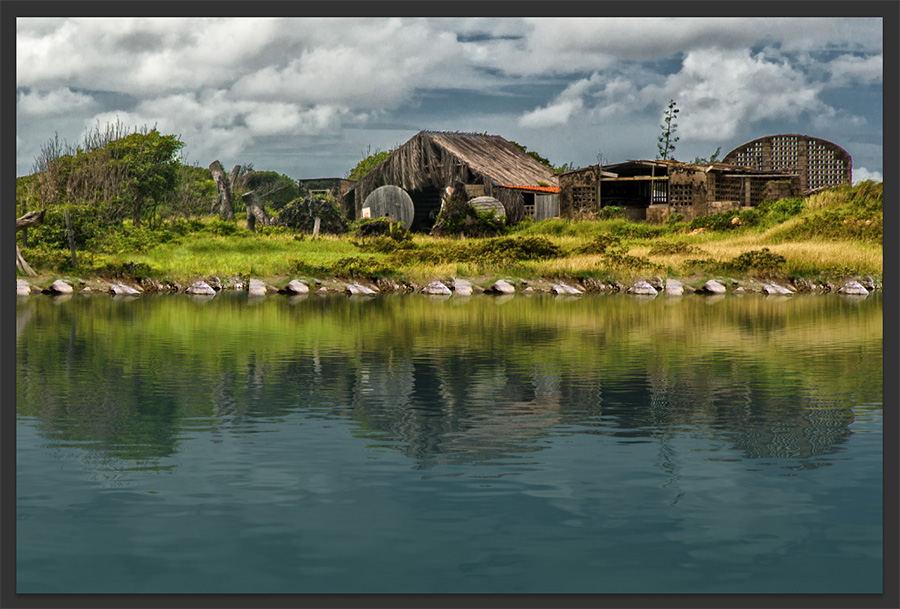
e lavoriamo pazientemente con il Timbro Clone (meglio su un Nuovo Livello vuoto e con il Timbro Clone impostato in Campiona: "Tutti") fino a creare un effetto foto-realistico soddisfacente.
AGGIUSTAMENTI FINALI
Ad elaborazione conclusa uniamo tutti i livelli (Livello -> Unico Livello) e diamo gli ultimi ritocchi di finitura su contrasti e colori, ed aggiungiamo un leggero disturbo (Nuovo Livello -> MAIUSC+F5: riempi con Grigio 50% -> Aggiungi Disturbo: Gaussiano Monocromatico -> Controllo Sfocatura: Raggio 0.3 pixel -> Metodo di Fusione del Livello: Sovrapponi -> Regolare Opacità Livello) per uniformare il rumore dell'immagine (già presente in partenza) con il riflesso (che invece è completamente privo di rumore).
Risultato finale:

4 recensioni
Gabriele Danesi
Lunedì 30 Set 2013
Grazie del commento Giovanni. I tutorial su Photoshop scritti finora li trovi nell'indice generale del blog... ed ovviamente, tempo permettendo, ne troverai sempre di nuovi !
Buona lettura,
Gabriele
Buona lettura,
Gabriele
Giovanni Trombetta
Sabato 28 Set 2013
Il tutorial : semplice ma esaustivo,Grande nei vari passaggi ,Grazie a voi ora posso fare riflessione di paesaggi come non li avevo mai fatti,,,,con tutti i cd ACQUISTATI della momos edizioni solo ora apprendo la mappa di movimento in RGB,incredibile,Togliessero tante schifezze dal web e mettere cose serie come questo tutorial,che fanno felici,noi comuni hobbisti senza soldi per poter eseguire corsi di fotografia a pagamento.,,,Ci sono altri tutorial su photoshop vostri ?,,,Fra le tante cose che fate avete qualche DVD con tecniche effettistiche con PS ?,Peccato che siete molto lontani,la mia Nikon avrebbe bisogno di una bella pulita al sensore,ma di chi fidarsi ?mica avete qualche kit serio per la pulizia dell stesso ?Vi saluto e grazie di vero cuore per il tutorial......Gianni Trombetta
Gabriele Danesi
Lunedì 13 Mag 2013
Ciao Gianluca, grazie per il commento.
Buona lettura,
Gabriele
Buona lettura,
Gabriele
Gianluca
Domenica 12 Mag 2013
Veramente incredibile questa tecnica di utilizzo del filtro Muovi con la mappa in modalità RGB. Grazie per la condivisione !
Gianluca M.
Gianluca M.